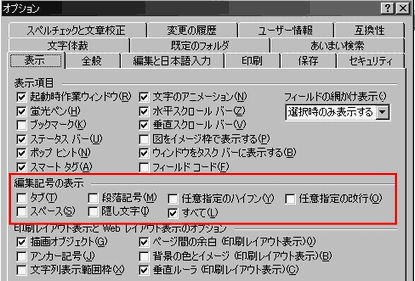WORD ����
- ���[�v���\�t�g�Ƃ��E�E�E�iP4�j
- ���[�v���\�t�g�̊��p�iP4�j
- WORD�̋@�\�E�E�E�E�E�E�iP4�j
- WORD�̉�ʍ\���E�E�iP4�j
- �����̕\�����[�h�E�E�E�iP4�j
- ��ʂ̊g��E�k���E�E�E�iP4�j
- ��ʂ̃X�N���[���E�E�E�iP4)
- �N���b�N�A���h�^�C�g
- �ҏW�L���E�E�E�E�E�E�E�E�E�E�E�iP4�j
- �}�����[�h�Ə㏑�����[�h�E�iP4)
- ���͂���Ɗ����̕����������Ă��܂��B
- �������m�肵�����ƂŁA�ϊ����Ȃ����B
���[�v���\�t�g�ł́A�莆�A���|�[�g�A�d�q���[���̃��b�Z�[�W�Ȃǂ̃e�L�X�g�i�����𒆐S�ɂ��������j��ȒP�ȃO���t�B�b�N�̍쐬�A�ҏW���s�����Ƃ��ł��܂��B

���p���@
- �͂�������̍쐬
- �����ɐ}�`��`�悵����A�`�悵���}�`�̐F�����Ȃǂ�ύX���A�������̎��R�Ȉʒu�Ƀ��C�A�E�g���邱�Ƃ��ł��܂��B
- �ʐ^��C���X�g�Ȃǂ̉摜�t�@�C����}�����āA���o���ʂ̍����������쐬���邱�Ƃ��ł��܂��B
- �����ɕ\��}�����邱�Ƃ��ł��܂��B
- �쐬����������������邱�Ƃ��ł��܂��B

Word�̎�ȋ@�\
1�A�ҏW�c�[���@�\
- ���͂����������͈͑I�����A�͈͑I������������̃R�s�[��ړ��A�폜������B
- ���͂���������̃X�y���`�F�b�N�A�����Z��������B
- �f�[�^��ݒ肵����ɏ]���ĕ��ёւ���B
- ���͂���������Ƀt�H���g��ʒu�����Ȃǂ̏�����ݒ肷��B
- ����̕����⌟�����s���B
2�A�\���g���ׂ̋@�\
- �r���c�[���𗘗p���ĕ������ɕ\���쐬����B
- �쐬�����\�Ƀt�H���g�ʒu�����Ȃǂ̏�����ݒ肷��B
3�A�O���t�B�b�N�X�Ɛ}�`�`��̂��߂̋@�\
- �}�`�`��c�[���𗘗p���ĕ������ɐ}�`��`�悷��B
- �쐬�����}�`�̐F��T�C�Y��ύX����B
- �������ɃO���t�B�b�N�X��}������B
- �}�������u���t�B�b�N�X�̕������ł̈ʒu��T�C�Y��ύX����B
- ���[�h�A�[�g��}������B
4�A����ׂ̈̋@�\
- �쐬�����������������B
- ����v���r���[�@�\
5�A���̑�

�������ݒ�ł́A�W���c�[���o�[�����\������ŁA�B��Ă���c�[���o�[������܂��B�B��Ă���c�[���o�[��\������ɂ́A[ ]�u�c�[���o�[�I�v�V�����v���N���b�N���邩�A�u�c�[���v�u���[�U�[�ݒ�v����ݒ���s���܂��B ]�u�c�[���o�[�I�v�V�����v���N���b�N���邩�A�u�c�[���v�u���[�U�[�ݒ�v����ݒ���s���܂��B
�����j���[�o�[�����l�Ɏg�p�p�x�̍����R�}���h���D�悵�ĕ\������Ă��܂��B�B��Ă���R�}���h��\��������ɂ�[ ]�u�W�J�v���N���b�N���邩�A�u�c�[���v�u���[�U�[�ݒ�v����ݒ���s���܂��傤�B ]�u�W�J�v���N���b�N���邩�A�u�c�[���v�u���[�U�[�ݒ�v����ݒ���s���܂��傤�B
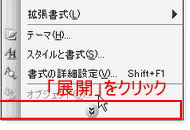
���u�c�[���v�u���[�U�[�ݒ�v����ݒ���s���ꍇ�̐ݒ���@
�ŏ��ɁA
- ���j���[�o�[�ɂ����u�c�[���v�u���[�U�[�ݒ�v��I�����܂��B
- ���[�U�[�ݒ�̉�ʂŁA�u�I�v�V�����v�^�u��I�����܂��B
- �u�u�W���v�Ɓu�����ݒ�v�c�[���o�[��2�s�ɕ��ׂĕ\������v�Ɓu��ɑS�Ẵ��j���[��\������Ɂv�Ƀ`�F�b�N�����܂��B
- �u����v���N���b�N���܂��B

��L�̐ݒ���s���ƁA���̉摜�̂悤�ɁA
| ���c�[���o�[���Q�s�ɕ��ׂĕ\������܂��B�i�u�W���v�Ɓu�����ݒ�v�c�[���o�[���Q�s�ɕ��ׂĕ\������B�j |
 |
| ����ɑS�Ẵ��j���[���\������܂��B�i��ɑS�Ẵ��j���[��\������B�j |
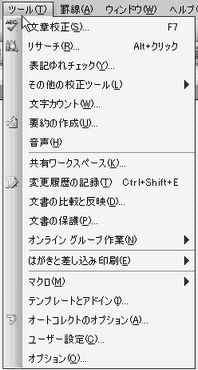 |
��ʂ̖��̂Ɩ���
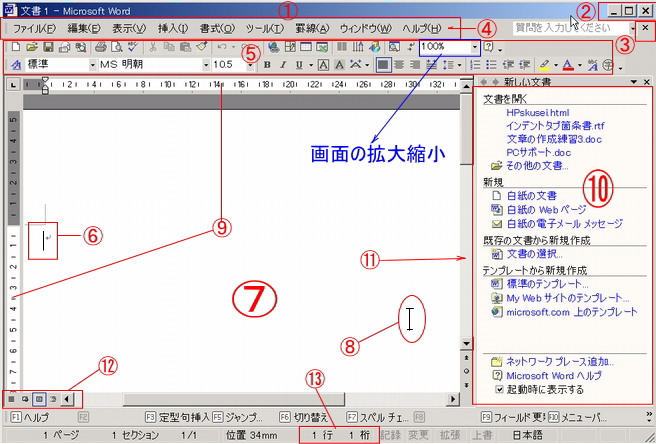
�c�[���o�[�g��}

- �@�^�C�g���o�[
�����̃t�@�C������A�A�v���P�[�V�����\�t�g�̖��O���\�������B
- �A�E�B���h�E�̑���{�^��
 �i�ŏ����j �i�ŏ����j
�E�B���h�E���ꎞ�I�ɔ�\���ɂȂ�܂��B
 �i�ő剻�j �i�ő剻�j
�E�B���h�E���ő剻����\������܂��B
 �i���̃T�C�Y�ɖ߂��j �i���̃T�C�Y�ɖ߂��j
 �ő剻�{�^���������čő剻�����E�B���h�E�����̃T�C�Y�ɖ߂��܂��B �ő剻�{�^���������čő剻�����E�B���h�E�����̃T�C�Y�ɖ߂��܂��B
 �i����j �i����j
Word���I�����܂��B
- �B
 �i�E�B���h�E�����j �i�E�B���h�E�����j
�F�̕����E�B���h�E����܂��B
- �C���j���[�o�[
�R�}���h�i��Ƃ�i�߂邽�߂̎w���j�����s���鎞�g���܂��B
- �D�c�[���o�[
���j���[�o�[�ɂ���R�}���h�̒��ŁA�g�p�p�x�̍����R�}���h���A�\������Ă��܂��B
- �E�J�[�\��
��������͂���ʒu��A�R�}���h�����s����ʒu�������܂��B
��������͂���ꍇ���ɂƂ��
�ŏ��ɕ�������͂���ʒu�ɁA�J�[�\�����ړ����Ă���A��������͂��܂��B
- �F�����E�B���h�E
�������쐬���邽�߂́A�̈���u�����E�B���h�E�v�ƌĂт܂��B
- �G�}�E�X�|�C���^
�}�E�X�̓����ɘA�����ē����܂��B
�J�[�\�����ړ�����ꍇ�́A�}�E�X�|�C���^���ړ����āA�N���b�N���邱�ƂŁA�J�[�\���̈ʒu���ړ����邱�Ƃ��ł��܂��B
- �H�������[���[�A�������[���[
�������[���[
�@�@�]���T�C�Y��^�u��C���f���g�Ȃǂ̃}�[�J�[��1�s�ɐݒ肳�ꂽ���������\������܂��B
�������[���[
�@�@�]���T�C�Y��P�y�[�W�̍s�����\������܂��B�@�@
- �I��ƃE�B���h�E
��Ƃ̏ɉ������@�\���A�ꗗ�\������܂��B(WORD2002�j
- �L�X�e�[�^�X�o�[
�J�[�\���̈ʒu�������y�[�W����A�s���A�����A�R�}���h�̐����A������x�����郁�b�Z�[�W�Ȃǂ��A�\������܂��B

�K�����\�����[�h�{�^��
����̕W���ݒ�́A�u������C�A�E�g���[�h�v�ł��B
�ʏ�g�p����ꍇ�́A���̃��[�h�ŁA�g�p���܂��B
 �K �K
| ���������[�h |
���[��������̓��́E�ҏW�݂̂��s���Ƃ��g�p���܂��B�y�[�W�r���A�w�b�_�[/�t�b�^�[�A�w�i�A�摜�͕\������܂���B |
| Web���C�A�E�g���[�h |
������Q�Ԗځ�Web�y�[�W�쐬���鎞�Ɏg�p���܂� |
| ������C�A�E�g���[�h |
����������̕W���ݒ� |
| �A�E�g���C�����[�h |
�E�[�������̍\�����l������A���o���̏��ԂȂǂ̕ύX���s���Ƃ��ɕ֗��ȃ��[�h�ŁA���o����W�J���Đ܂肽���肷��Ƃ��Ɏg�p���܂��B |

�c�[���o�[�ɂ���u�Y�[���v �Ŋg��E�k���\�����o���܂��B �Ŋg��E�k���\�����o���܂��B
�����̕\���́A�\��������ʂ̑傫����ύX���鑀��ł��B
�@�@���ۂɈ������� �����ɂ͉e�����܂���B

�J�X�N���[���o�[
������@�́A
�@���N���b�N�����1�s����ʂ��X�N���[�����܂��B
�A�́A�}�E�X�|�C���^���X�N���[���o�[�̏�ɓ��Ăăh���b�O����Ɖ�ʂ����R�ɃX�N���[���o���܂��B
�B���N���b�N�����1��ʂÂX�N���[�����܂��B

��ʉE�[�܂��́A���ɂ���J�X�N���[���o�[���g�p���܂��B

�s�̔C�ӂ̈ʒu�Ƀ}�E�X�|�C���^���ړ����āA�_�u���N���b�N����ƁA�����ɃJ�[�\�����ړ����āA���̏ꏊ�ɕ�������͂��邱�Ƃ��o����悤�ɂȂ�܂��B
�]���āA�uEnter�v�L�[�������ċs��lj����Ȃ��Ă��A�D���ȏꏊ�ɕ��͂���͂ł��܂��B
�����}�E�X�|�C���^�̌`�́A���͂���ꏊ�ɂ���ĕω����܂��B�@ �@�i�������j �@�i�������j �i�E�����j �i�E�����j


�ҏW�L���́A�W���c�[���o�[�� �u�ҏW�L���̕\��/��\���v�{�^�����N���b�N���ĕҏW�L���̕\���E��\�����ւ����܂��B �u�ҏW�L���̕\��/��\���v�{�^�����N���b�N���ĕҏW�L���̕\���E��\�����ւ����܂��B

���\��������ҏW�L���́A�ݒ�ɂ���āA�ʂɕ\���E��\����ݒ�ł��܂��B
�ҏW�L���̕\���ݒ�́A�u�c�[���v�ˁu�I�v�V�����v�ˁu�\���v�^�u���N���b�N���܂��B
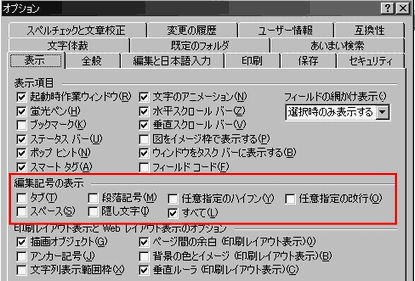

������}������ɂ́A�ړI�̈ʒu�ɃJ�[�\�����ړ����ĕ�������͂��܂��B�������폜����ɂ́A�����̍����ɃJ�[�\�����ړ����āuDELETE�v���������A�����̉E���ɃJ�[�\�����ړ����āuBackSpace�v�������܂��B�܂���������͂���ɂ́A�}�����[�h�Ə㏑�����[�h�ňقȂ�܂��B
�u�}�����[�h�v�ł́A�J�[�\���̌�ɓ��͂����������}������܂��B�i����ł́A�}�����[�h�ƂȂ�܂��B�j
�u�㏑�����[�h�v�ł��A�J�[�\���̌�ɐV�������������͂���܂����A1�������͂��邲�ƂɃJ�[�\���̌�̕�����1�����������������܂��B
���}�����[�h�Ə㏑�����[�h�̐ؑւ́A
�X�e�[�^�X�o�[�́u�㏑���v�\�����ڂ��_�u���N���b�N���܂��B
 ���L�[�{�[�h�ɂ���uInsert�v�L�[�������āu�㏑�����[�h�v�ɐؑւ��s�����Ƃ��ł��܂��B
| �u�\�z�V�C�v���u�\�z���x�v�ɏ㏑�����[�h�Œ�������ꍇ�́A�ȉ��̂悤�Ȏ菇�ɂȂ�܂��B |
 �\�z�̉E���ɃJ�[�\�����ړ����� �\�z�̉E���ɃJ�[�\�����ړ����� |
 �u����ǁv�Ɠ��͂��܂��B �u����ǁv�Ɠ��͂��܂��B |
 ���͂��m�肷��ƁA�u�V�C�v���u���x�v�ɏ㏑�����ꏑ�������܂��B ���͂��m�肷��ƁA�u�V�C�v���u���x�v�ɏ㏑�����ꏑ�������܂��B |
���͂���Ɗ����̕��������Ă��܂�

����ł́A�����ɐV�������͂���������́A�����̕�����̊Ԃɑ}������܂��B���͂���Ɗ����̕����������Ă��܂��ꍇ�́A�㏑������ (�㏑������ : ���͂��������Ŋ����̕�����u����������̓��[�h�B�㏑�����͂̏ꍇ�A�X�e�[�^�X
�o�[�� [�㏑] �ƕ\������܂��B)���[�h���I���ɂȂ��Ă���ƍl�����܂��B[�c�[��] ���j���[�� [�I�v�V����]
���N���b�N���A[�ҏW�Ɠ��{�����] �^�u�� [�㏑�����̓��[�h�œ��͂���] �`�F�b�N �{�b�N�X���I�t�ɂ��Ă��������B
�܂��A�X�e�[�^�X �o�[ (�X�e�[�^�X �o�[ :
�E�B���h�E�̉����ɂ��鐅���̃o�[�B�v���O�����̌��݂̏Ɋւ����\������܂��B���Ƃ��A�E�B���h�E���̃A�C�e���̃X�e�[�^�X����݂̃^�X�N�̐i����I�������A�C�e���Ɋւ�����Ȃǂł��B)
�� [�㏑] ���_�u���N���b�N���āA�㏑�����̓��[�h�̃I���A�I�t���ւ��邱�Ƃ��ł��܂��B
��Office 2003 �ł� IME 2003 �� [�ڍׂȃe�L�X�g �T�[�r�X���g�p���Ȃ�] �I�v�V������݂��邱�Ƃɂ��AWord �̏㏑���@�\�𗘗p�ł���悤�ɉ��P����܂����B IME 2003 �Ńe�L�X�g �T�[�r�X���I�t�ɂ��邽�߂̐ݒ�菇��������܂��B
- �܂��A�Ǘ��Ҍ����������[�U�[�Ń��O�I�����܂��B
- ����o�[�̓��͕����̃A�C�R�����N���b�N���܂��B
- �\�����ꂽ���j���[���� [�v���p�e�B] ���N���b�N���܂��B
- [Microsoft IME �X�^���_�[�h�̃v���p�e�B] �܂��� [Microsoft �i�`�������C���v�b�g�̃v���p�e�B] �_�C�A���O���\������܂��B
[�݊���] �^�u�� [�ڍׂȃe�L�X�g �T�[�r�X���g�p���Ȃ�] ���N���b�N���܂��B
- [�݊���] ���b�Z�[�W�� [�͂�] ���N���b�N���A�ċN�����s���܂��B
�������m�肵�����ƂŁA�ϊ����Ȃ����B

���͂��쐬��ɁA�뎚����������A�ĕϊ��@�\�ŕϊ����Ȃ����܂��B�i���̉摜��IME2003�ł��j
| �ϊ����Ȃ��������ɃJ�[�\�������킹�đI�����A�E�N���b�N���܂��B |
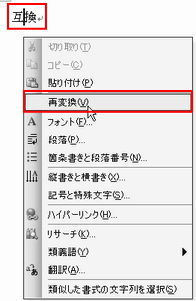 |
| �ϊ���₪�\������܂�����A�g���������N���b�N���܂��B |
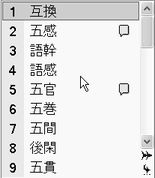 |
|