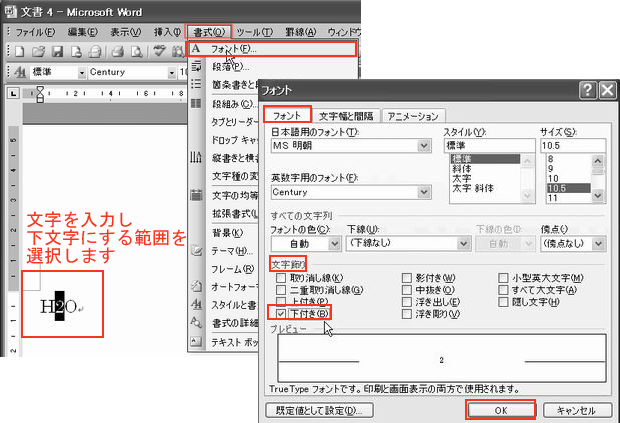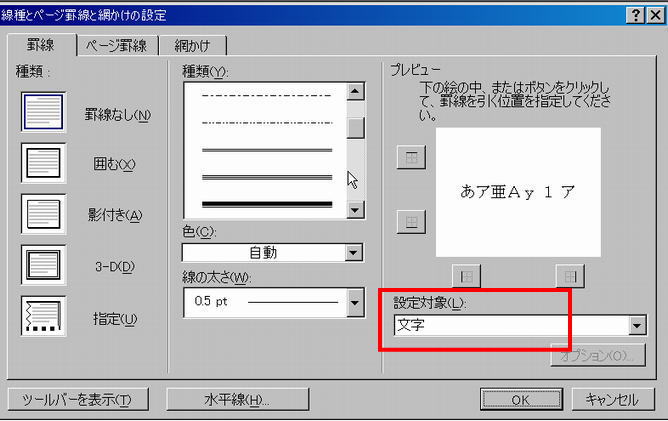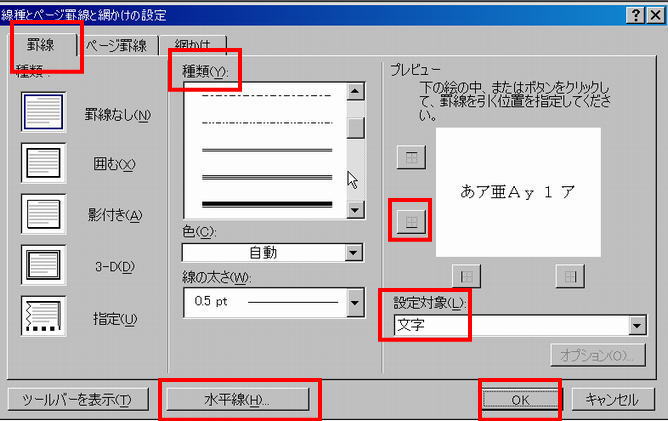改ページとセッション区切り
拡張書式・書式
・
改ページとセッション区切り

説明
改ページとは、ページの切り替わる位置のことを言います。
操作方法
1. 改ページを設定する位置にカーソルを移動して
2. 「挿入」「改ページ」をクリックします
3. 表れた「改ページ」の画面から「改ページ」にチェックをいれ
4. 「OK」をクリックします。
●キーボードから操作する場合は、「Ctrl」+「Enter」キーを押します。
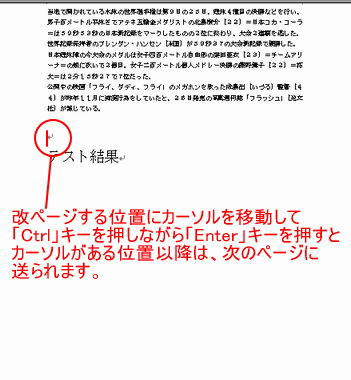
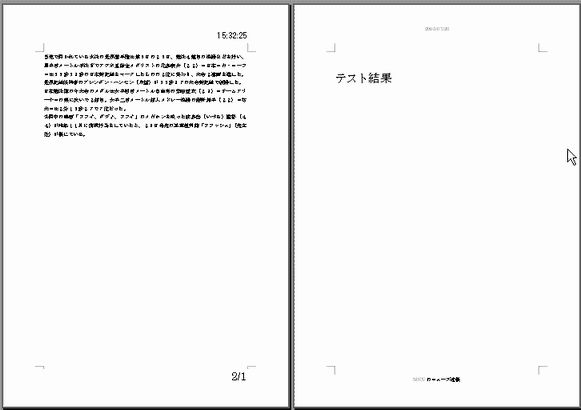

段落の書式である改ページ位置の自動修正のオプションを使用すると、メニューバーから、ページ区切りを挿入しなくても、段落の先頭で常に改ページを行うようにしたり、段落の途中で自動改ページされてしまうことがないようにしたりすることが出来ます。
改ページ位置の自動修正オプションには次のようなオプションがあります。
| オプション |
解 説 |
| 「改ページ時1行残して段落を区切らない」 |
段落の最後の行だけが次のページの先頭に印刷されないように行を前ページに送ったり、段落の先頭行だけがページの最後に残されないように行を次ページに送ったりする。 |
| 「次の段落と分離しない」 |
選択した段落と次の段落の間で、改ページされない様にする。
本文と分離したくないタイトルなどに設定する。 |
| 「段落を分割しない」 |
段落の途中で改ページされないようにする。
ひとかたまりにしておきたい段落などに設定する。 |
| 「段落前で改ページする」 |
選択した段落のまえに改ページを挿入する。
どんな場合でもページの先頭行にしたいタイトルなどに設定する。 |
1. 設定する段落を選択してから
2. メニューバー「書式」→「段落」→「改ページと改行」
3. 「次の段落と分離しない」など、上記の解説を参考にして必要な項目にチェックを入れます。
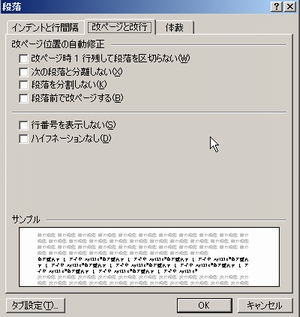
セッションの区切り

セッションの区切りを使用すると、ページごとに異なる「ページ設定」を行うことが出来ます。
■例えば、2ページある文書を1ページ目は用紙の向きを縦にし、2ページ目は、横にする場合などの設定が可能になります。
手順
1. 1ページ目の最後の段落にカーソルを移動します。
2. メニューバー「挿入」→「改ページ」をクリックします。
3. 表示された画面で、「次のページから開始」を選択し「OK」をクリックします。
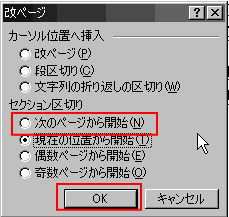
4. 2ページ目にカーソルを移動し、「ファイル」→「ページ設定」を選択します。
5. ページ設定の画面で、「余白」タブをクリックします。印刷の向きで「横」を選択し、設定対象を「このセッション」にし、[OK]をクリックします。
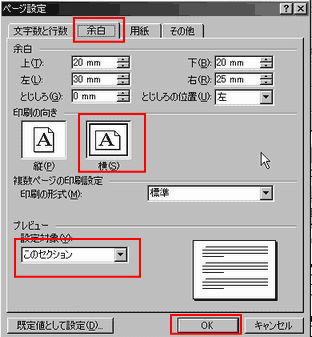
6. 「印刷プレビューで確認すると以下の画像のようになります。
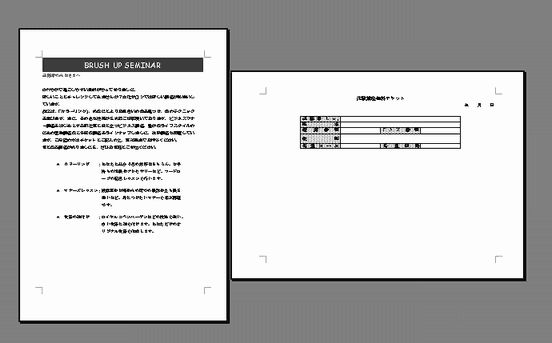
●セッションの区切りの削除方法
「セッションの区切り」の前にカーソルを移動してを「Delete」キーを押します。

*セッションの区切りが表示されない場合は、ツールバーにある 「編集記号」をクリックして下さい。 「編集記号」をクリックして下さい。
セッション区切りの種類

<現在の位置から開始>
改ページを行わずに、前のセッションの直後から新しいセッションを開始します。
<次のページから開始>
次のページの上端から新しいセッションを開始します。
拡張書式
メニューバー「表示」「ツールバー」「拡張書式設定」を選択します。
下の画像が「拡張書式」ツールバーです。
左から、傍点、取消し線、ルビ、組文字、囲い文字、行間、段組の設定を行うことができます。


手順
1. 振り仮名を付けたい文字列を選択します
2. 「書式」「拡張書式(かくちょうしょしき)」「ルビ」を選択します
3. 適切な振り仮名が付いているか確認して
4. 「OK」をクリックします。

操作手順
1.横に並べる文字列を選択して
2.「書式」「拡張書式」「縦中横」を選択します
3.「縦中横」画面で、「すべて変更」をクリックし
4.「OK」をクリックします。
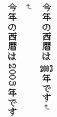
手順
1. 挿入する位置にカーソルを移動します。囲文字か、組み文字の場合は、文字を選択します。
2. 「書式」「拡張書式」から、囲文字か、組み文字か、割注を選択します
3. 設定を行ったら「OK」をクリックします
21以上の番号を○で囲む

1から20までの数字は、変換候補の中に○で囲まれた数字があるので、その中から選ぶことができますが、21以上の数字は、変換候補の中に○で囲まれた数字はありません。
21以上の数字を○で囲むには、拡張書式の「囲文字」を使用し作成します。
| 1から20までの数字は、変換候補の中に○数字がある。 |
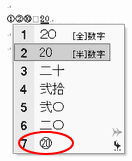 |
21以上の数字を○数字にするには、
文字を選択します。
「書式」「拡張書式」から、囲文字を選択します |
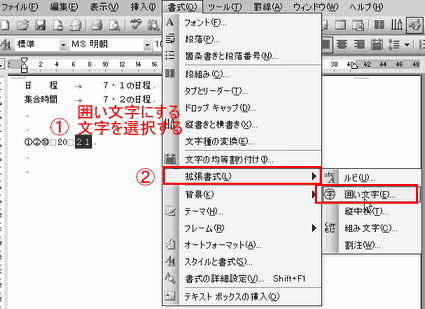 |
| 「外枠のサイズに合わせる」か「文字サイズに合わせる」どちらかを選択し、囲い文字の種類で○を選択して、「OK」をクリックします。 |
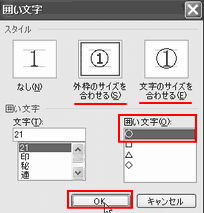  21が○で囲まれました。 21が○で囲まれました。 |
文章の途中に上下2行の注を入れる。

本文の1行分の中に上下2行の注を入れることができます。このような注を「割注」といいます。
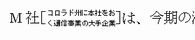
・・・・・・・・・・・・・・・・・・・・・・・・・・・・・・・・・・・・・・・・・・・・・・・・・・・
1、割注を入れる場所にカーソルを移動します。
2、「書式」「拡張書式」「割注」を選択します。
3、「括弧で囲む」にチェックを入れ、「括弧の種類」の欄の▼をクリックし、括弧の種類を選択し「OK」をクリックします。


蛍光ペンを利用すると文書中の文字列を強調することが出来ます。蛍光ペンは、文字の網掛けと違い、画面上や印刷でのオン/オフを設定することが出来ます。
手順
1. 蛍光ペンを設定する範囲を選択します。
2. 「拡張書式設定」ツールバーの「蛍光ペン」 の▼ボタンを押し表示されて一覧から色を選択します。 の▼ボタンを押し表示されて一覧から色を選択します。
蛍光ペンの削除は、
 の▼ボタンを押し表示された一覧から「なし」を選択します。 の▼ボタンを押し表示された一覧から「なし」を選択します。
蛍光ペンの非表示
蛍光ペンの色を、画面上又は印刷した文書で非表示にすることが出来ます。
1. 「ツール」「オプション」をクリックします。
2. 「オプション」画面の中の「表示」タブで、「表示項目」の「蛍光ペン」のチェックをオフにします。

上付き文字や下付き文字を入力する

■数学や化学式などでよく使う上付き文字や下付き文字を入力します。
1、最初に文字を入力し、下付き文字にする文字を選択します。
2、メニューバー「書式」「フォント」を選択します。
3、「フォント」タブを選択し、<文字飾り>欄の「下付き」にチェックをいれ「OK」をクリックします。
4、下付き文字になります。
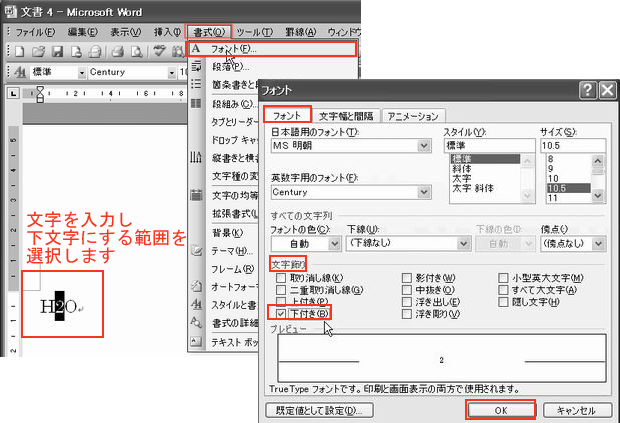

書式には、フォントサイズ、フォントの種類、網掛け、下線などがあり、ツールバーから設定することができますが、これらの書式をまとめて変更する場合や、ツールバーにない書式を設定することが出来ます。


操作方法
1. 文字列を選択して
2. 「書式」「フォント」を選択し
3. 表れた「フォント」の画面にある「文字飾り」から設定を行うことが出来ます。
※「文字飾り」を使用すれば、より多彩な書式を設定することが出来ます。
●文字書式と段落書式
Wordの書式設定は、文字単位で、行われる設定と、段落単位で行われる設定があります。
文字書式
通常の文字のほか、数字、記号、スペース、区切り記号の1つを、1文字といいます。
段落書式
段落書式、インデント、段落前後の間隔、行間隔などがあります。
操作は、段落書式の変更は、段落内に文字カーソルを移動してから行います。
又文字書式を変更する場合は、文字を選択してから行います。(改行キーを含まないよう選択して下さい。改行キーを含むと段落の選択になります。)
縦書きの文書を作成するには

ワードの初期設定では、A4用紙を縦長方向に使って、横書きをするようになっています。
ワードの文書を縦書きにするには、
ページ設定画面で、文字そのものの方向を変えて、縦書きにする方法です、これによって文字が縦書きに表示されるようになります。
用紙の向きは、必要に応じて、ページ設定画面で、用紙方向を変えることができます。
文字の方向を変える
| 文字の方向を変える |
「ファイル」「ページ設定」を選択します。
「文字数と行数」タブをクリックし、<文字方向>で「縦書き」を選択し、「OK」をクリックします。 |
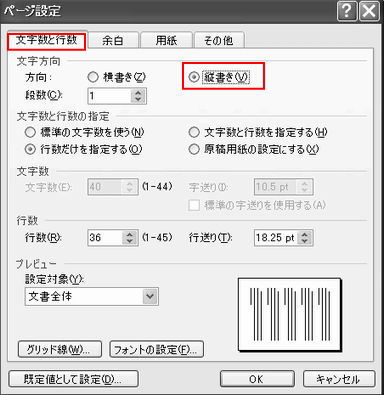 |
| 用紙方向を変える |
「ファイル」「ページ設定」を選択します。
「余白」タブを選択し<印刷の向き>で「縦」を選択し「OK」をクリックします。 |
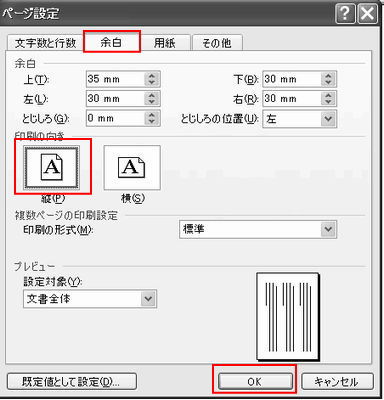 |
| 用紙を縦長で、縦向きに文字を入力できるようになります。 |
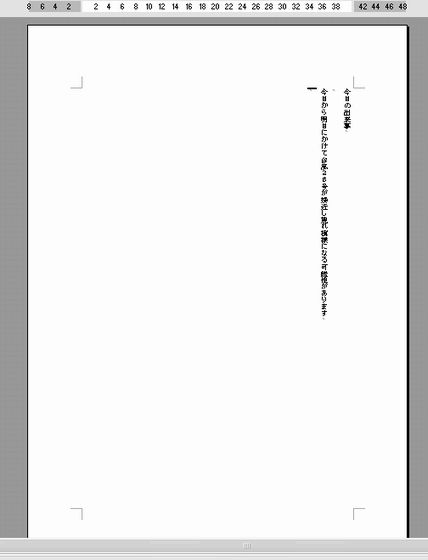 |
文書の一部を縦書きで入力したい:[240]

文書の一部にだけ、縦書きをしたい場合は、ここをクリックしてください。

罫線の種類にはページに全体に設定する場合と、段落に対して設定する方法と、文字列に対して設定する方法があります。
操作方法
ページ罫線の場合
1. メニューバーから「罫線」「線種とページ罫線と網掛けの設定」を選択します。
2. 「ページ罫線」タブをクリックします。
3. 「設定対象」の中から「文書全体」を選択します。
※特定のページに「ページ罫線」を行う場合は、「セッションの区切り」を設定する必要があります。
4. 「種類」「色」「線の太さ」「絵柄」を選択し「OK」をクリックします。
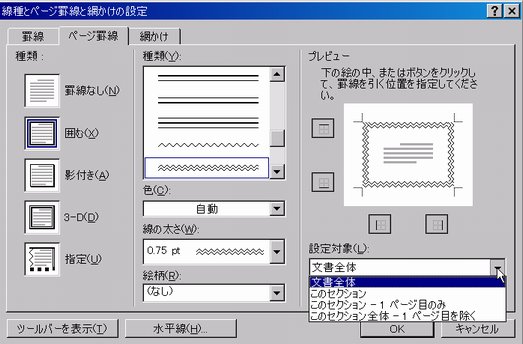
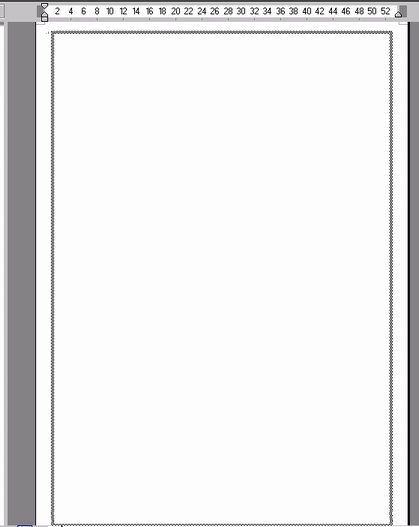
段落の場合
1. 囲み線や網掛けを設定したい段落にカーソルを移動して
2. 「罫線」「線種とページ罫線と網掛けの設定」から行い
3. 「設定対象」は、「段落」を選択し
4. 「OK」をクリックします
文字を設定対象にする場合は
、
1. 囲み線や網掛けを設定したい文字を範囲選択します。
2. 「罫線」「線種とページ罫線と網掛けの設定」から行い
3. 「設定対象」は、「文字」を選択し
4. 「OK」をクリックします
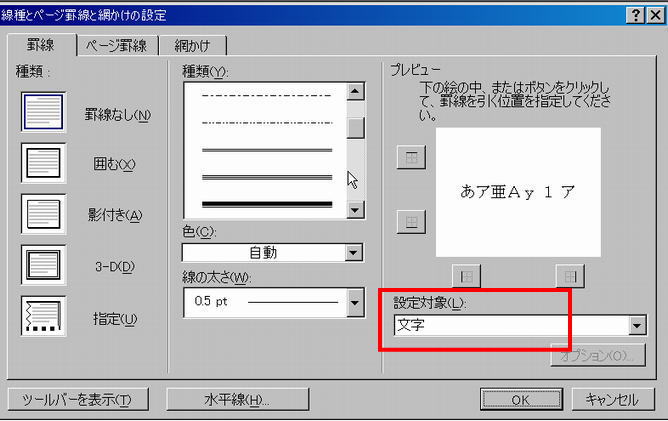

手順
1. メニューバーから「罫線」⇒「線種と罫線と網掛けの設定」
2. 「線種と罫線と網掛けの設定」の画面で「罫線」タブをクリックし
3. <種類>で罫線の種類を選択し
4. <プレビュー>で、罫線を引く位置を選択し
5. <設定対象>を段落にし、「OK」をクリックする。
「水平線」タブをクリックして選択することも可能です。
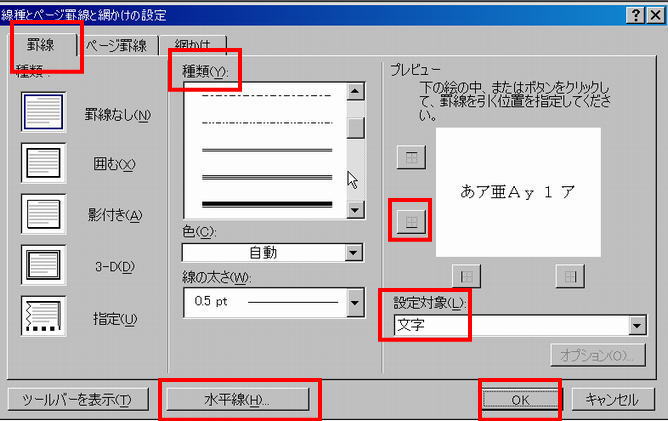
■キーボードからも水平線を引くことができます。
(1)水平線を引きたいところにカーソルをおきます。
(2)-(ハイフン)を3つ以上入力して、改行します。
必ず3つ以上入力するのがポイントです。
同じ水平線でも
=(イコール) 二重線
_(アンダーバー) 太線
~(チルダ) 波線
#(シャープ) 真中の線が太い三重線
*(アスタリスク) 太い破線
を引くことができます。
また、ハイフンとイコールは全角でも3つ以上入力して改行すれば
線になりますが、アンダーバー、チルダ、シャープ、アスタリスクは
半角で入力しないと線になりませんので注意してください。
| 1、キーボード日本語入力状態で「ほ」のキーを連続して押すと、線が引かれますから、用紙の中央過ぎたら「Enter」で確定すると、罫線を引くことができます。 |
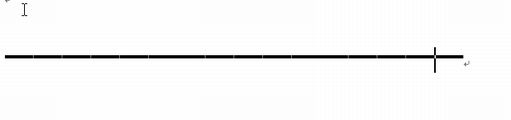 |
|
 |
| ■罫線を削除するには、前後の改行記号を選択します |
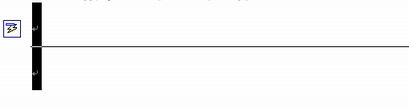 |
| 次に、メニューバー「罫線」「線種とページ罫線と網掛けの設定」をクリックし、表示された画面で「罫線」タブをクリックし、<種類>で罫線なしを選び、設定対象を「段落」にし「OK]をクリックします。 |
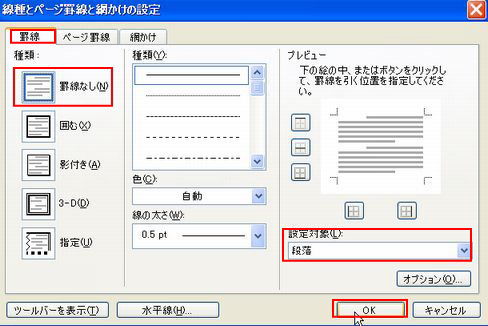 |

説明
本文とは、別に、文字を入力できる領域のことを「テキストボックス」といいます
操作手順
1. ツールバーの 「図形描画」をクリックして、「図形描画」ツールバーを表示させます。 「図形描画」をクリックして、「図形描画」ツールバーを表示させます。
2. 「テキストボックス」をクリックします。

3. カーソルの形が「+」の形に変わります。
4. 右下に向かってドラッグします。
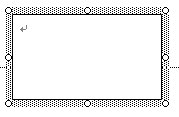
5. するとテキストボックスが作成されます。
6. テキストボックスその中に文字を入力することが出来ます。
●枠線を非表示にするには、
まず「テキストボックス」を選択します。
「表示」「ツールバー」「図」を選択します。
表れた「図」の画面から「オブジェクトの書式設定」をクリックします。
「色と線」タブをクリックし、<線>の所にある「色」の隣の▼をクリックして「線なし」をクリック「OK」をクリックします。
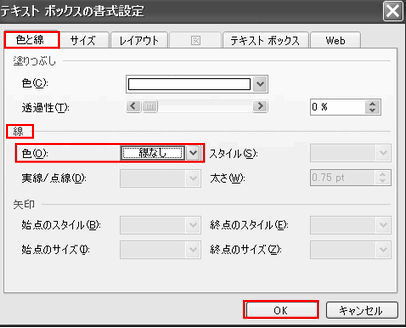

説明
よく使う単語を登録する場合には、IMEツールバーの「単語登録」を使用しますが、フォントの種類・サイズ・色といった書式を設定した語句を登録するには、「単語登録」では、記録されません。
このよう場合は、「定型句機能」を使用します。
頻繁に使う文字列や表、図形なども、定型句機能をつかえば、繰り返し利用することが出来ます。
定型句として登録する。
操作方法
1. 定型句として登録するデータを選択します
2. 「挿入」「定型句」「新規作成」を選択します
3. 「定型句の作成」画面で、定型句に付ける名前を入力します
4. 「OK」をクリックします。
※ 定型句として段落書式も登録したい場合は、「改行記号」などの編集機能も含めてデータを選択します。
※ 定型句を挿入してもポップアップヒントが表示されない場合は、
1. 「ツール」「オートコレクト」の画面の「定型句」タブを選択して
2. 「登録名の先頭の数文字の入力で、定型句をポップヒントで表示する」にチェックを入れます。
|