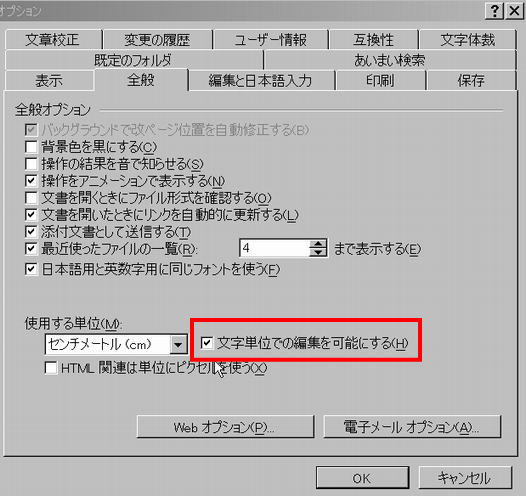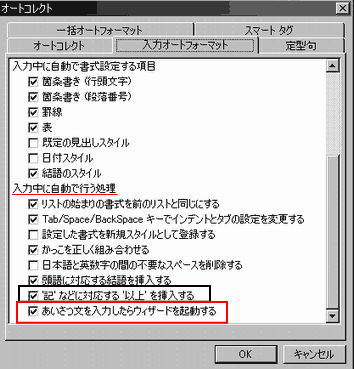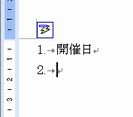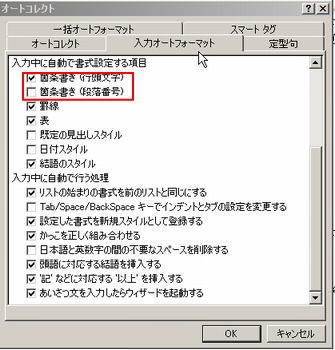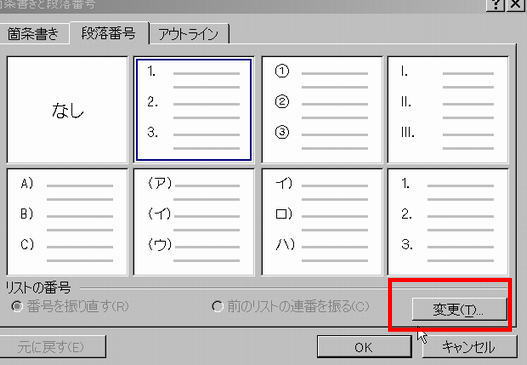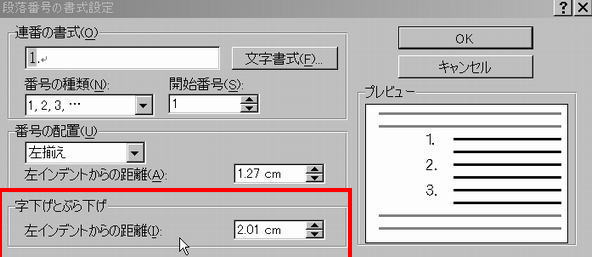・
文字や段落の選択方法
入力オートフォーマット
箇条書き・段落番号
タブとリーダー
日付や時刻・記号や特殊文字を入力する。:P46

時刻や日付などを自動的に挿入することが出来ます。
1. 日付を挿入する場所に、カーソルを移動します。
2. メニューバーの「挿入」→「日付や時刻」をクリックします。
3. 「日付と時刻」画面から、使用する表示形式を選択し「OK」をクリックします。
記号や特殊文字なども挿入することが出来ます。
1. 記号や特殊文字を挿入する場所に、カーソルを移動します。
2. メニューバーの「挿入」→「記号と特殊文字」をクリックします。
3. 「記号と特殊文字」画面から、使用するものを選択し「挿入」をクリックします。
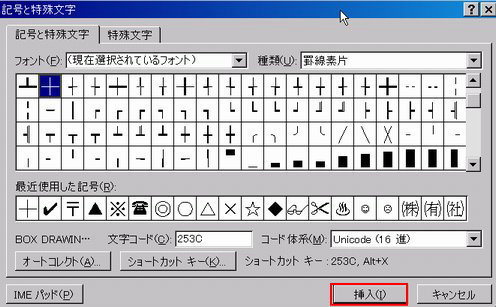
記号の挿入方法は、上記以外に「きごう」と入力して変換キーをおして表示された変換候補の中から選択することもできます。
| 「きごう」と入力し、変換キーをおします。 |
表示された変換候補の中から選択します。 |
 |
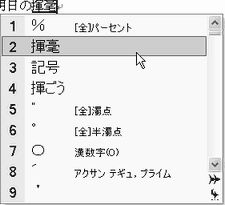 |

均等割り付けとは、文字数を指定した文字数の幅に変更する機能で、例えば「住所」を「所在地」と同じ幅に揃えたい場合などに使用します。
均等割付する文字列を選択します。(改行キーは、選択しないで「文字」だけ選択して下さい。
単語の選択方法は、ここも参考にして下さい)
ツールバーにある「均等割付」 をクリックします。 をクリックします。
●文字を選択するとき、改行キーも含めて選択すると段落に対して均等割付を行うため、希望の均等割付が出来ません。
そのような場合は、メニューバーの中から「書式」「文字の均等割付」から行って下さい。
●均等割付を文字単位で行えない場合は、
メニューバー「ツール」「オプション」の「全般」タブで、
「文字単位での編集を可能にする」にチェックを入れてください。
操作方法
1. 文字列を選択します。
2. ツールバーの「均等割付」 をクリックします。 をクリックします。
<表示例>
日 時:・・・・・・日時を「交通機関」と幅を揃える為に「均等割付」をしました。
交通機関
●均等割付は、文字数単位で指定できますが、できない場合は、
「ツール」「オプション」の画面の「全般」タブをクリックし、使用する単位の所にある「文字単位での編集を可能にする」にチェックを入れて下さい。
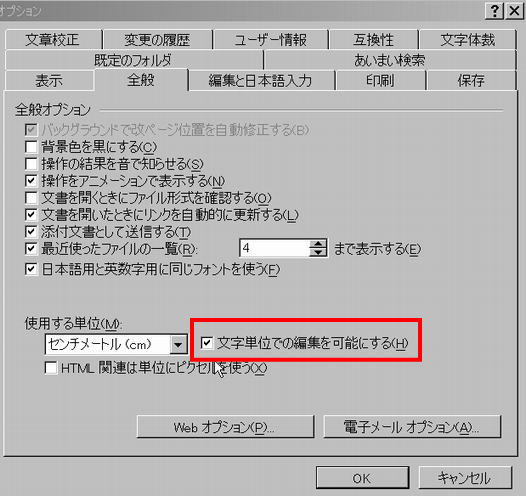

●いろいろな選択方法があります。この選択方法をマスタすれば、効率よく選択することが出来るようになります。
単語の選択
1. 文字と文字の間にマウスポインタを移動して、ダブルクリックします。
単語単位の選択が出来ないときは、
1. 「ツール」「オプション」画面の「編集と日本語入力」パネルを開き
2. 「文字列の選択時に単語単位で選択する」
がオンになっているかどうか確認してください。
| 1. 文字と文字の間にマウスポインタを移動して、「Ctrl」キーを押しながらクリックします。 |
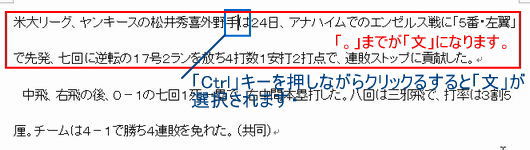 |
| 2. すると文が選択されます。 |
 |
※ 上記の説明の文とは、句点「。」で区切られた範囲のことです。
1. 左余白にマウスポインタを移動してクリックすると、(マウスポインタの形が右のように変化したらクリックします |
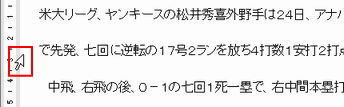 |
| 2. 1行だけ選択されます。 |
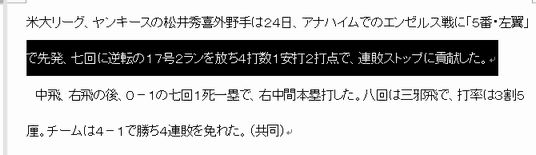 |
| 3. そのまま下方向にドラッグすると、複数行選択されます。 |
 |
※ 行の途中にカーソルがある時はに「Shift」+「End」を押すと、カーソルの位置から、行の最後までが、選択されます。
※ また、「Shift」+「home」を押すと、カーソルの位置から行の先頭までが選択されます。

1. 左余白にマウスポインタを移動して、
2. ダブルクリックすると、段落が選択されます。
※ 上記説明の段落とは、「改行マーク」 から「改行マーク」 から「改行マーク」 までの間を指します。 までの間を指します。
左余白にマウスポインタを移動して、
「Ctrl」キーを押しながらクリックすると文書全体が選択されます。
又は左余白で、3回クリックします。
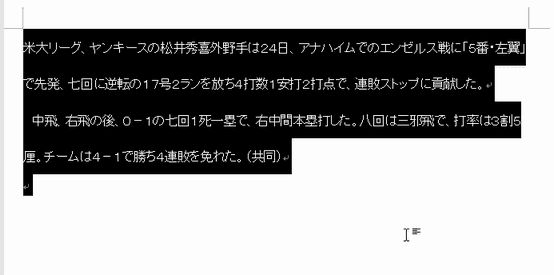
※ ショートカットキー 「Ctrl」+「A」
1. 選択する範囲の先頭にカーソルを移動して
2. 「Alt」を押しながらドラッグすると
3. ブロックが選択される。
※ ブロック選択とは、ドラックした奇跡を対角線とする四角形の範囲を選択する方法のことです。
タブやインデントなどの、見出しの書式などを変更する場合に利用します。
※ 「Shift」と+矢印キーでも文字列を選択することが出来ます。
入力オートフォーマット

入力オートフォーマットとは、入力中に一定の規則に従って書式などを変更するWORDの機能です。
入力オートフォーマットの「オン」「オフ」を切り替えるには、
メニューバー「ツール」⇒「オートコレクト」 「入力オートフォーマット」タブをクリックして表示された画面から目的のチェックボックスのオン・オフを切り替えます。
● 一時的に解除するには、「Shift」+「Enter」を押しながら改行します。
オートフォーマットの機能

オートフォーマット機能は、文書の作成時、又は文書の完成後のいずれの時点でも使用でき、この機能を使うと、以下の3つの項目を設定することによって見出し、箇条書きの行頭文字や段落番号、罫線、番号、記号、及び分数などの書式を文字列に適用できます。
1、入力中に自動で書式を設定する項目
2、入力中に自動で変更する項目
3、入力中に自動で行う処理

「記」などに対応する「以上」を自動的に挿入する。

| 1、「記」と入力して「Enter」で確定すると、 |
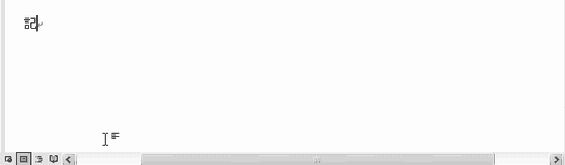 |
| 2、「記」が中央ぞろえになり、「以上」が自動で入力されます。 |
 |
| 3、「記」と入力して自動で「以上」と入力されないようにするには、メニューバー「ツール」⇒「オートコレクト」 「入力オートフォーマット」タブをクリックして表示された画面から「記、などに対応する”以上”を挿入する」のチェックを外します。。 |
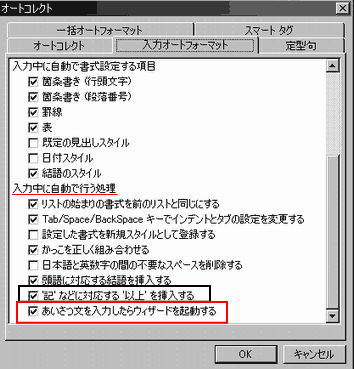 |
結びの言葉を自動的に挿入する。

ワードの最初の設定では「拝啓」と入力し、「Enter」キーを押すと自動的に、「敬具」と入力され、「あいさつ文」ウィザードというあいさつ文支援機能が起動します。
このほかにも、「前略」と「草々」など同様の自動処理がなされます。
「拝啓」などを頭語、「敬具」を結語といいます。
| 「拝啓」」と入力し「Enter」を押すと「敬具」と自動的に入力され、「あいさつ文ウィザードが起動する。 |
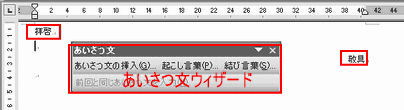 |
■「拝啓」と入力して「敬具」と入力されないようにするには、「ツール」「オートコレクトのオプション」を選択し、「入力オートフォーマット」タブをクリックし、「あいさつ文を入力したらウィザードを起動する」のチェックを外し、「OK」をクリックします。
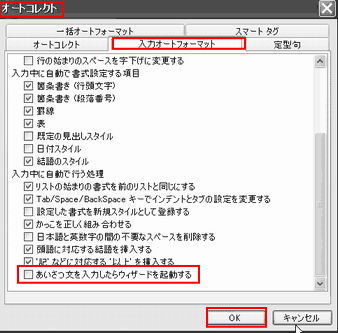
箇条書き・段落番号
●行頭に●、○、□、■などの記号を付ける設定を箇条書きと言います。
又、行頭に1,2,3、①,②,③、などの番号を振る設定を段落番号と言います。

1. カーソルを段落番号を入力したい文の先頭に移動します。
2. 半角で「1.」と入力します。
3. 続けて文字を入力して「Enter」キーで改行すると、次の行の先頭に「2.」が自動的に入力されます。
(このように自動的に段落番号が入力される機能を入力オートフォーマットといいます。)
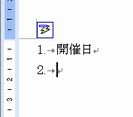
● 一時的に解除するには、「Shift」+「Enter」を押しながら改行します。
●入力オートフォーマットとは、入力時に自動的に書式が設定されたりする、入力を支援する機能です。
よく使う機能に「箇条書き」があります。
この機能は、便利な機能なのですが、番号を振り直したい場合や、改行をすると必要でない場合も自動的に箇条書きになってしまうなど、おもいどうりにならない場合があります。
以下の設定を行うことで、入力オートフォーマットの機能を解除することが出来ます。
メニューバーの「ツール」→「オートコレクト」を選択すると表示される、「入力オートフォーマット」で自動処理の設定を変更できます。
(2002の場合は、「ツール」「オートコレクトのオプション」になります。)
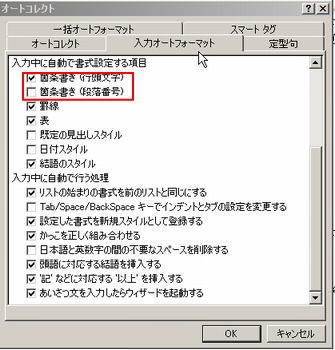
(Word2002の画面)

操作方法(ツールバーからの操作方法)
1. 段落を選択します
2.  ツールバーの「段落番号」または、「箇条書き」をクリックします。 ツールバーの「段落番号」または、「箇条書き」をクリックします。
● メニューバーから操作する方法
「書式」「箇条書きと段落番号」を選択します。
表れた「箇条書きと段落番号」の画面から、「段落番号」または、「箇条書き」タブをクリックして設定を行うことが出来ます。
※ 段落番号の削除は、段落番号の右側にカーソルを移動して、「Back Space」キーで削除出来ます。
● 一時的に解除するには、「Shift」+「Enter」を押しながら改行します。
段落番号と文字列の間隔を調整することが出来ます。
 |
⇒ |
 |
操作方法
1. 「書式」「箇条書きと段落番号」を選択し、
2. 表「箇条書きと段落番号」の画面から、「段落番号」タブをクリックし
3. 「変更」をクリックします。
4. 次に「段落番号の書式設定」画面から、「字下げとぶら下げ」のところにある「左インデントからの距離」の欄に数値を入れ「OK」をクリックします。
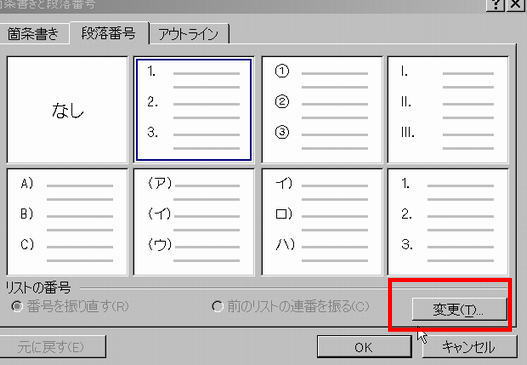
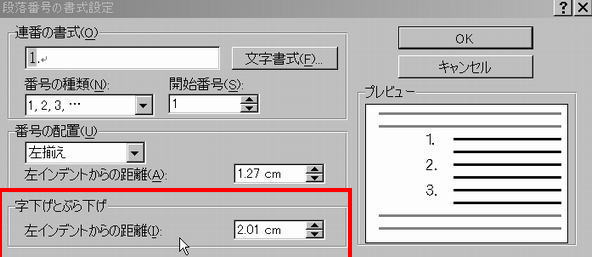
操作方法
1. 番号を振りなおしたい段落番号の右側にカーソルを移動して、
2. 「書式」「箇条書きと段落番号」を選択し、
3. 表れた「箇条書きと段落番号」の画面から、「番号を振りなおす」にチェックを入れます。
4.「OK」をクリックします。
■箇条書きの番号の種類を変更したい場合もこの画面で行います。
その場合は、画面右下の「変更」タブをクリックして操作します。
タブとリーダー

●タブは、段落途中の文字間に空白を開ける場合に使用します。
また、「TAB」キーの一回の操作で移動する距離は、「書式」「タブとリーダー」の「規定値」で変更することができます。
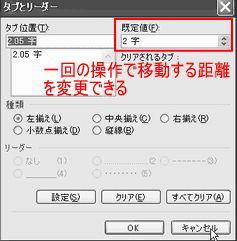
「TAB」キーを使用して空白を入力すれば、
「TAB」キーそ使用すると「スペース」キーを入力しても揃わない様な、半角文字を使用している段落や、プロポーショナルフォントを使用している段落でも間隔を揃えることが出来ます。


※「TAB」記号の表示・非表示は、ツールバーの「編集記号の表示・非表示」 より切り替えが出来ます。
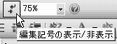
1. タブで区切る位置は、「TAB」キーでスペースを入れます。
2. タブを使用して位置を揃える段落を選択して、
3. ルーラー上の揃えたい位置でクリックすると
4. タブマーカーが表示されます。
5. タブマーカーをドラッグして、位置を修正することが出来ます。
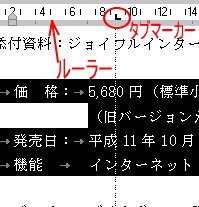
※タブ位置の解除
タブマーカーをルーラーの外にドラッグするとタブ位置が解除されます。

●「TAB」で設定した空白を埋める実線、点線、破線をリーダーといいます。
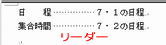
最初に、リーダーを入れる位置にカーソルを移動して、「Tab」キーで、空白を入力します。
1. リーダーを入れる段落を選択して、
2. ルーラー上の揃えたい位置でクリックすると
3. タブマーカーが表示されます。
4. メニューバーの「書式」→「タブとリーダー」を選択します。
5. 「タブとリーダー」の画面でリーダーの種類を選択し「OK」を」クリックします。
「・・・・・・・・ 」

|