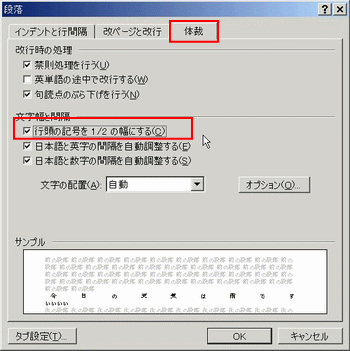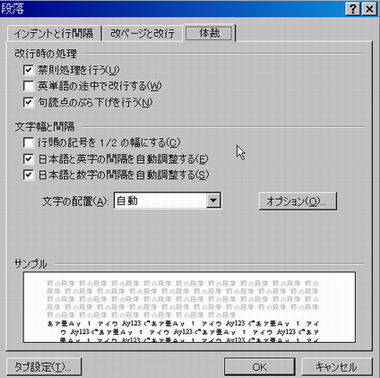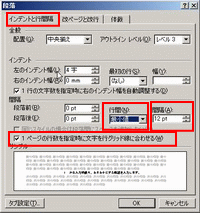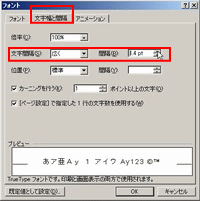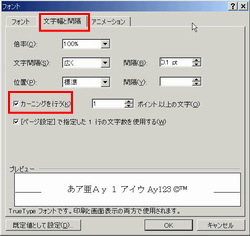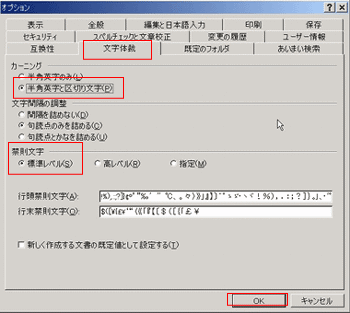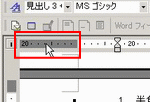禁則処理
文字・行の間隔
その他1

「書式」「段落」「体裁」から設定します。
行頭のカッコは、他の行の1文字目のもじに比べ下がって見えます。
行頭の位置の幅を半分にすれば、、他の文字と同じ位置に見えて、バランスがよくなります。
| 操作前 |
|
操作後 |
 |
→ |
 |
操作手順
1.カギカッコの位置を調整する段落にカーソルを置きます。
2.「書式」「段落」を選択します。
3.「体裁」タブを開きます。
4.「行頭の記号を1/2の幅にする」をクリックして、チェックを入れます。
5.「OK」をクリックします。
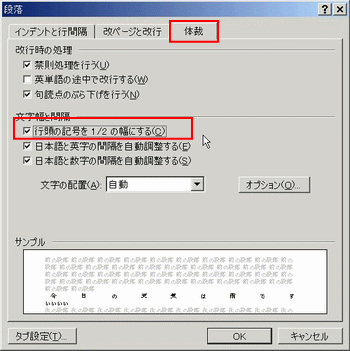

意図して空白を入れても、行末に来ると欄外に送り出されてしまいます。
空白をきちんと送るには、英 字に関する設定を変更します。
| 操作前 |
 |
| 操作後 |
 |
操作手順
1.設定する段落を選択します。
2.「書式」「段落」を選択します。
3.「体裁」タブを開きます。
4.「英単語の途中で改行する」にチェックを入れます。
5.「OK」をクリックします。

操作手順
1、[書式] メニューの [段落] をクリックし、[体裁] タブをクリックします。
2、[文字幅と間隔] にある
「行頭の記号を 1/2 の幅にする」、「日本語と英字または数字の間隔を自動調整する」にチェックを入れます。
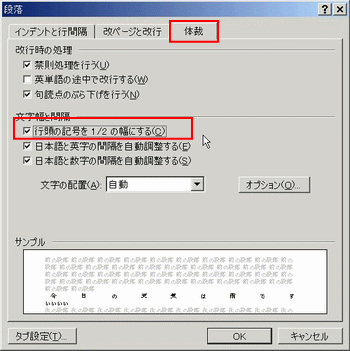
原因と対策
以下の点を確認してみましょう。
書式→段落→「体裁」の設定で、
1.「禁則処理を行う」のチェックをはずしてみる。
2.「日本語と英字/数字の文字間隔を自動調整する」チェックをはずしてみる。
3.オプションの「文字体裁」の中の文字間の調整もチェックをはずしてみる。
4.フォントは固定フォントを使っていますか。
※プロポーショナルフォント(MS P何とか)の場合は、きちんと1行指定した文字数にはなりません。
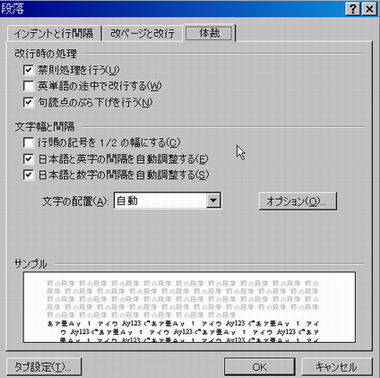

行と行の間隔は、段落ごとに変更できます。
操作手順
1.行間隔を変更する段落にカーソルを置きます。
2. 書式→段落を選択します。
3.「インデントと行間隔」タブを開きます。
4.「行間」の欄の▼をクリックし、行間隔を選択します。
選択肢にない行間隔にするには、「固定値」を選び
5「.間隔」欄で間隔を入力します。・・文字サイズ pt「ポイント」を基準に、決定します。
6.「OK」をクリックします。
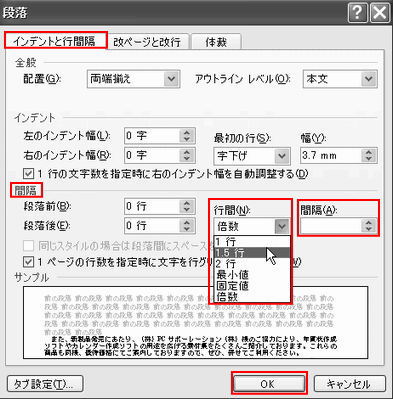
●行間隔で、「固定値」を選択した場合は、「間隔」入れる数値は、文字のサイズ「ポイント」で入力します。
例えば、下の画像のように文字ポイントと間隔ポイントが同じ場合は、行間隔は「0」となります。
| ・文字サイズ「10」ポイント、間隔「10」ポイント |
・文字サイズ「10」ポイント、間隔「12」ポイント |
 |
 |

●原因は、ページ設定で決めた行間隔(グリッド)に合わせて行を配置しているからです。
※ ワードは行の高さを「行グリッド線」という基準で管理しており文字サイズがその高さを超えると、グリッド2行分を利用することになる為、行間間隔が広がってしまうのです。
操作手順
1.「インデントと行間隔」タブを開きます。
2.「1ページの行数を指定時に文字を行グリッド線に合わせる」のチェックを外します。
3.「行間」欄で「最小値」または「固定値」を選びます。
4.間隔欄で間隔を指定します。
5.「OK」をクリックします。
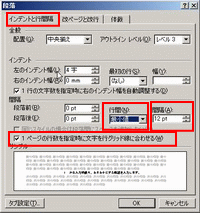

インデントを使用しても縦方向に微妙に揃わない場合は、以下の方法を試して見てください。
1、ツールバーにある「図形描画」ボタンを押して、下部に「図形描画ツールバー」を表示する。

2、「図形の調整」→「グリッド線」を選び「文字グリッド線」を表示させる。
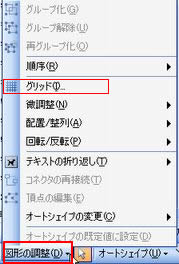 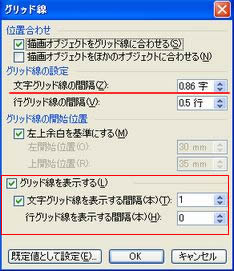
3、「文字グリッド線の間隔」は、標準設定が「0.86」。その為文中の文字は、グリッド線に揃わないので、間隔を「「1」にする。

■文字の間隔は文字の大きさによって自動的に変わります。文字の大きさを変えずに文字間隔だけを広げたり狭
くしたりすることも出来ます。
操作手順
1.「書式」→「フォント」を選択します。
2.「文字幅と間隔」タブを開きます。
3.「文字間隔」欄の▼をクリックし、「広く」又は「狭く」を選択すると間隔が1ポイント分変わります。
4.「間隔」欄で文字間隔に数値を入力しても文字間隔を変更することも出来ます。
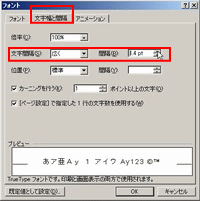

●カーニングとは、隣り合った半角のアルファベットの文字と文字の間隔を自動的に調整し、文字の形の違いを埋めて文字列全体の体裁を整える機能です。
フォントや文字に応じて異なる文字間隔にするには、[カーニングを行う] チェック ボックスをオンにします。
※文字サイズが小さい場合は、変化が解り辛い場合があります。そのような場合は、
必要に応じて、右側のボックスに、カーニングを設定する文字のフォント サイズの最小値をポイント単位で指定します。
カーニングは、TrueType フォントが設定されている文字列にのみ使用できます。
原稿用紙ウィザードを使わず、指定された原稿用紙に印刷する場合、文頭に一文字スペースをあけると半角1文字分くらいずるが、ずれないようにするには。
操作手順
1.「ツール」→「フォント」→[文字幅と間隔]タブで「カーニングを行う」のチェックをはずします
2.「ツール]→[オプション]→[文字体裁]タブ内でカーニング」欄で「半角英字のみ」を選択
3.「文字間隔の調整」欄で「間隔を詰めない」を選択
4.「禁則文字」欄で「標準」を選択
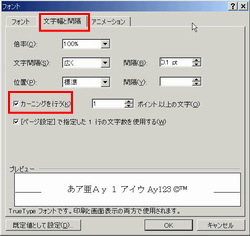 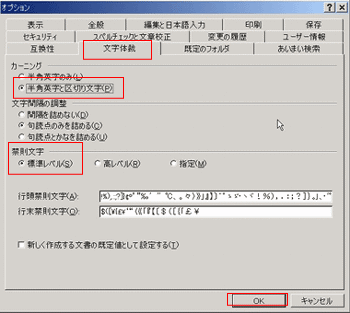
ページ設定

ルーラーの余白部分をダブルクリックします。
すると「ページ設定」画面を表示することができます。
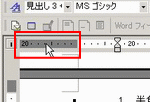

印刷した文書を見開きの体裁で閉じる場合に、ヘッダーやフッターを偶数ページと奇数ページで違うも
のにしたい場合又、表紙にはヘッダーフッターを入れないのが一般的です。
操作手順
1、「ファイル」→「ページ設定」を選択します。
2、「その他」のタブを開きます。
3、「ヘッダー」と「フッター」グループで、「奇数/偶数ページ別指定」と「先頭ページのみ別指定」の両 方をチェックします。
4、「OK」をクリックします。
5、「表示」→「ヘッダーとフッター」を選択します。
6、1ページ目、2ページ目以降の偶数ページ、3ページ以降の奇数ページと別々に設定することが出来ます。
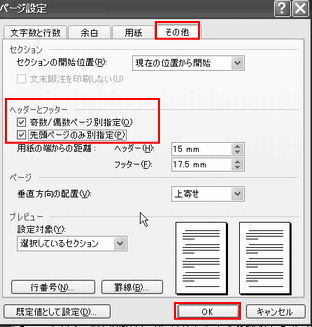



ヘッダー、フッターに入れる日付形式を変更する

ヘッダーやフッターには、日付を入れられます。日付は「平成17年7月20日」、「20 July
2005」などさまざまな形式が選べます。
よく使う形式を規定値に設定しておけば、日付の形式を選ぶ手間も省けます。
1、メニューバーから「挿入」「日付と時刻」を選択します。
2、<言語の選択>欄の▼をクリックして「日本語」を選択します。
3、<カレンダーの種類>欄の▼ろクリックして、「和暦」か「西暦」を選択します。
4、<表示形式>の一覧から、形式を選択します。
5、「既定位置として設定」をクリックします。 |
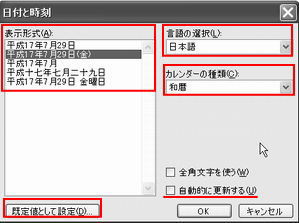 「自動的に更新する。にチェックを入れるとファイルを開いた時に、自動的に当日の日付に更新されるようになります。 「自動的に更新する。にチェックを入れるとファイルを開いた時に、自動的に当日の日付に更新されるようになります。 |
| 6、確認メッセージが表示されますので、「はい」を選択します。 |
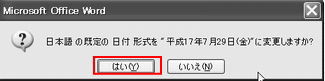 |
7、以後、「ヘッダーとフッター」ツールバーで クリックすると、指定下表示形式の日付が挿入されるようになります。 クリックすると、指定下表示形式の日付が挿入されるようになります。 |
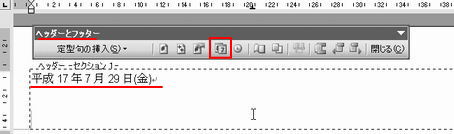 |
■「ヘッダー、フッター」ツールバーは、「表示」「ヘッダーとフッター」を選択すると表示されます。
1行40文字にしたい。
ページ設定で「原稿用紙の設定にする」チェックをしてみる。
文字入力 小技

MS−IMEの初期設定では、全角文字入力時に「スペース」キーを押すと、全角スペースが入ります。
半角スペースを入れるのに、わざわざ直接入力モードに切換える必要はありません。
半角スペースを入れる位置で、「SHIFT」キーを押しながら「スペース」キーを押します。
半角スペースが入ります。

「Ctrl」キーと文字キーを使ってカタカナに変換します。
この方法は、IME2002では、入力方式が「IMEスタンダード」の場合にのみ有効です。

かな入力状態で、カタカナにする単語を入力します。
「Ctrl」キーを押しながら「I」キーを押すと全角カタカナに変換されます。(「F7」キーでも変換可能です。)

かな入力状態で、カタカナにする単語を入力します。
「Ctrl」キーを押しながら「O」キーを押すと半角カタカナに変換されます。(「F8」キーでも変換可能です。)
透かしの設定
文書の背景に半透明の透かし文字や画像を表示することが出来ます。

サンプル例では、文書の背景に、「社外秘」の文字を入力する方法を説明します。
1、メニューバー「書式」「背景」「透かし」をクリック
します。 |
2、「テキスト」を選択して<テキスト>欄のドロップダウンリストから「社外秘」を選択し、「半透明」にチェックを入れます。
「レイアウト」で<対角線>を選択して、「OK」をクリックします。 |
 |
 |
以上で透かしの設定は終了です。
※元に戻すには上記の画像「透かし」の画面で「なし」を選択して下さい。
|