文書の体裁を整える・NO2
区切り操作
インデント
タ ブ

区切り操作
文書作成には改行、改ページなど「区切る操作」がつき物です。適切なキー操作で効率アップを図りま
しょう。

「Shift」キー+「Enter」キー

行を改めます。
行区切りを入れると段落ごとに設定する書式を引き継がずに改行できます。
たとえば、箇条書き の中に行区切りを入れると、行頭記号を引き継がずに次の行に移動できます。

「Enter」キー

通常使用していますが、じつは、「Enter」は、段落を改めているのです。
すなわちwordの段落とは「Enter」と「Enter」で区切られた行間を意味します。

「Ctrl」+「Shift」+「Enter」
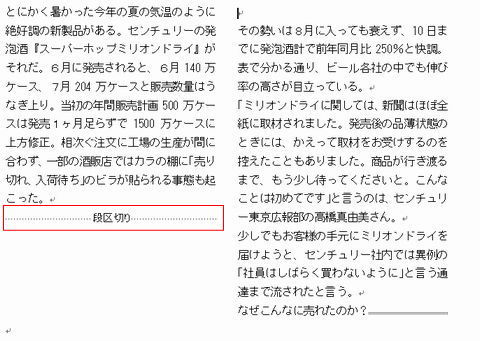
段組で段を改めます。
段組では、段の最後まで文字を入力しないと、次の段に入力できません。
しかし「段区切り」 をいれることで、段の途中で入力を終え、次の段に文字を入力できるようになります。

「Ctrl」+「Enter」
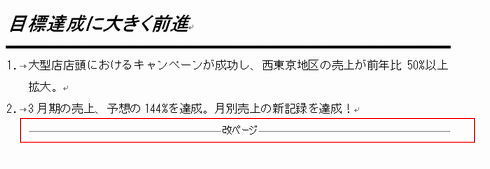
ページを改めます。
ページ区切りを挿入した位置(「改ページ」が挿入されます)から、次のページになります。

インデントは「字下げ」機能
段落はインデントを揃える

段落を単位として文字の位置を揃える機能がワードのインデントです。
※段落とは「Enter」と「Enter」で区切られた行間を意味します。
ワードのインデントは4種類あります。


段落の1行目の行頭位置を設定します。
主に段落の最初の字下げをするために使います。
1行目のインデントを 設定後、
「Enter」キーを押して段落を改めると次の段落の1行目も同じように字下げされます。

段落の2行目以降の行頭位置を設定します。
2行目以降が1行目に「ぶら下がった」ように見えるので、こう呼 んでいます。


段落の左端の位置を設定します。
左インデントを移動すると、1行目のインデントもぶら下げインデントも同時
に移動します。
つまり段落ごと字下げする訳です。

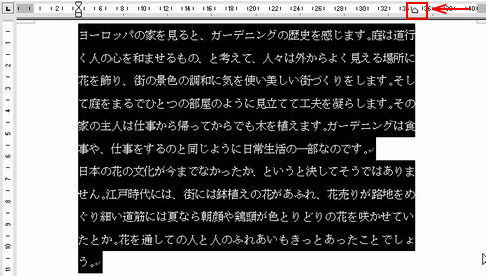
段落の右端の位置を設定します。
「新しい文書」を開いたときは、右余白と入力範囲の境に置かれます。

タブは文字の位置を揃える
※ ワードを入力していて上下の文字の左端が微妙にずれて困った時、
この原因は、
これはワードで使ってい るフォントの中に、文字ごとに幅の違うものがあるために起こるトラブルです。
そこで登場したのが「タブ」機 能です。
「Tab」キーの働き

※ タブの特徴のひとつ、「Tab」キーを使わなければ、機能が働かないというのがあります。
タブを設定後に「Tab」 きーを押すと、設定位置にカーソルが移動しますが、タブが設定してあっても、
「Tab」キーを押さない限り、タ ブの影響を受けずに、もじを入力することが出来ます。
タブは段落ごとに設定する「段落書式」です。
タブを設定後に、「Enter」キーを押すと、新しい段落が出来ると 同時に、タブの設定が自動的に引き継がれていきます。
しかし、あたらしい段落では、前の段落と違うタブを設 定しなおすことも出来ます。

設定位置に文字列の左端を合わせます。
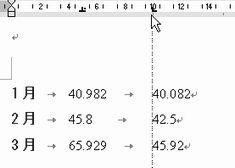
設定位置に文字列の右端を合わせます。
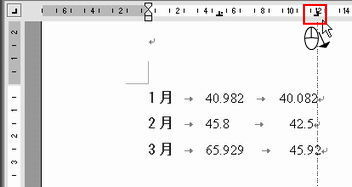

設定位置に文字列の中央を合わせます。
設定位置に小数点の位置を合わせます。
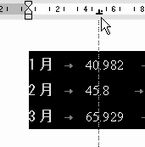
タブで揃えた文字列の間に縦の罫線を挿入します。
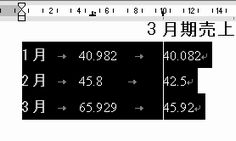
操作手順
1.タブ設定を解除する段落にカーソルを置きます。
2.タブマーカーをルーラーの外にドラッグ&ドロップします。
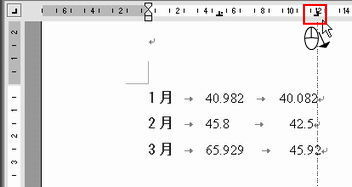
|