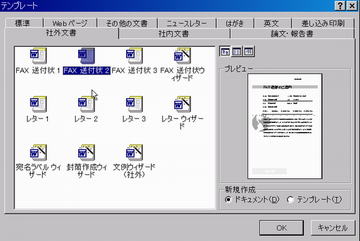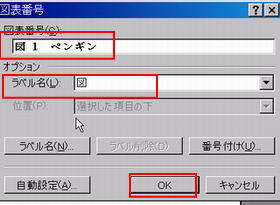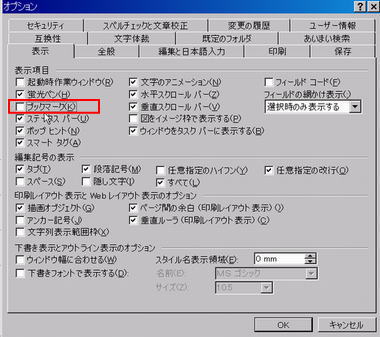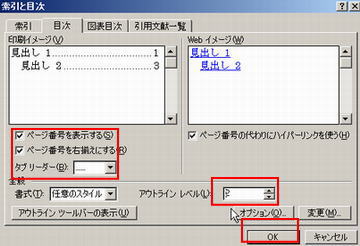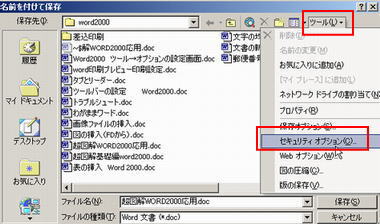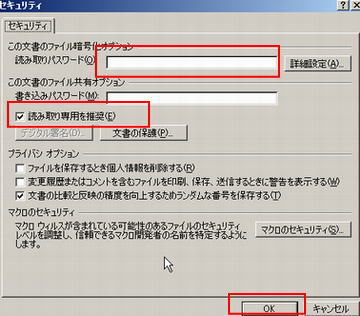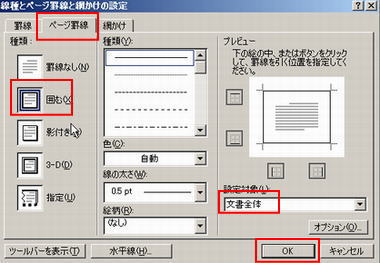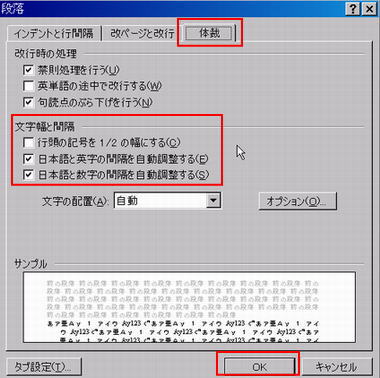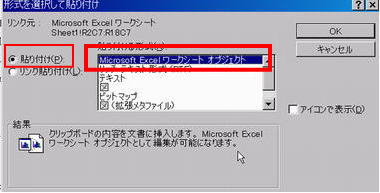index

操作手順
1.「ファイル」「新規作成」を選択します
2.「新規作成」画面より「社外文書」タブをクリックします。
3.表れた画面から好みの「FAX送付状」を選択し、「OK」をクリックします。
4.あとは、画面の指示に従って操作してください。
●Word2002の場合は、
1.<テンプレートから新規作成>「標準テンプレート」を選択します。
2.「テンプレート」の画面から「社外文書」タブをクリックします。
3.表れた画面から、プレビューで確認しながら、好みのFAX送付状をクリックし「OK」をクリックします。
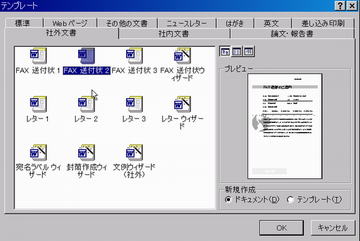
●Word2003の場合は、「ここ」をクリックして下さい。

<原稿用紙ウィザード>を使用すると、原稿用紙で作成したような体裁の文書を印刷できます。
操作手順
1.「ファイル」「新規作成」を選択します
2.「新規作成」画面より「論文・報告書」タブをクリックします。
3.表れた画面から「原稿用紙ウィザード」を選択し、「OK」をクリックします。
4.あとは、画面の指示に従って操作してください。
●Word2002の場合は、<テンプレートから新規作成>「標準テンプレート」を選択します。
1.「テンプレート」の画面から「論文・報告書」タブをクリックします。
2.表れた画面から、原稿用紙ウィザードをクリックし「OK」をクリックします。
3.<原稿用紙ウィザード>の画面が現れたら、指示に従い、操作をして下さい。
※ 市販の原稿用紙に印刷するには、<原稿用紙ウィザード>を使わずに、
1.メニューバー「ファイル」「ページ設定」を選択し、
2.「ページ設定」の画面から「文字数と行数」タブをクリックし、
3.表れた画面で、「原稿用紙の設定にする」にチェックをいれます。
4.<余白>や<用紙サイズ>は、目的の原稿用紙に合わせて設定を行います。
●Word2003の場合は、「ここ」をクリックして下さい。

<カレンダーウィザード>を使用して、イラスト入りのカレンダーを作成できます。
操作手順
「ファイル」「新規作成」を選択します
●Word2002の場合は、
1.<テンプレートから新規作成>「標準テンプレート」を選択します。
2.「テンプレート」の画面から「その他の文書」タブをクリックします。
3.表れた画面から、カレンダーウィザードをクリックし「OK」をクリックします。
4.<カレンダーウィザード>の画面が現れたら、指示に従い、操作をして下さい。

解説
図表番号機能を使うと、文書中に挿入した図や表に「図1」「図2」「図3」と表示することが出来ます。
操作
1.図表番号を挿入する位置にカーソルを移動して
2.メニューバー「挿入」「図表番号」をクリックします
3.「図表番号」画面より、<ラベル名>の中から「図」を選択し
4.「図表番号」欄にタイトル名を入力して
5.「OK」をクリックします。
●Word2002の場合は、「挿入」「参照」「図表番号」です。
1.「図表番号」の画面で、<ラベル名>の欄に「図」を選択します。
2.<図表番号>の欄に図のタイトル名を入力して「OK」をクリックします。
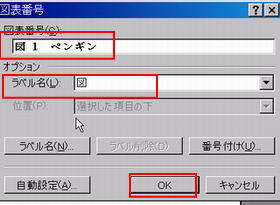
※ 図を選択して図表番号を設定すると、テキストボックスが配置され、その中に図表番号が挿入されます。

解説
脚注とは、ページ末や文書の末尾に付ける注釈のことです。
脚注機能を利用すると、本文中に脚注記号を挿入するだけで、脚注用の領 域が、作成され、脚注を入力することが出来ます。
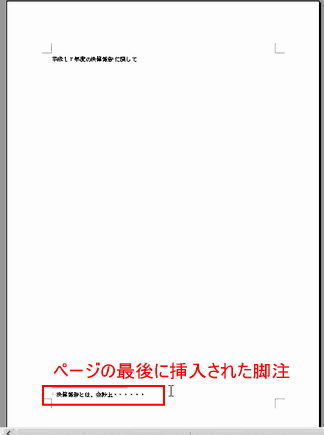
操作(WORD2000)
1. 画面を下書き表示にします(「下書き」表示にすると画面が上下に2分割し、脚注の入力画面が2分割された下の画面に表示される)
2. 脚注記号を挿入する位置にカーソルを移動して
3. 「挿入」「脚注」を選択して
4. 「脚注と文末脚注」の画面から
5. <挿入>の欄で、「脚注」を選択します。
●Word2002の場合は、
「挿入」「参照」「脚注」です。
<番号の付け方>の欄で、「自動脚注番号」を選択し「OK」をクリックします。
脚注記号を入力する位置にカーゾルを移動して、メニューバー「挿入」「参照」「脚注」を選択します。
場所や、書式を選択し、「挿入」をクリックします。 |
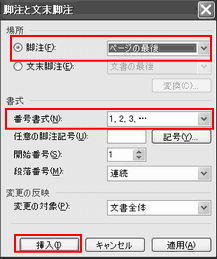 |
| 脚注位置にカーソルが移動するので、脚注を入力します。 |
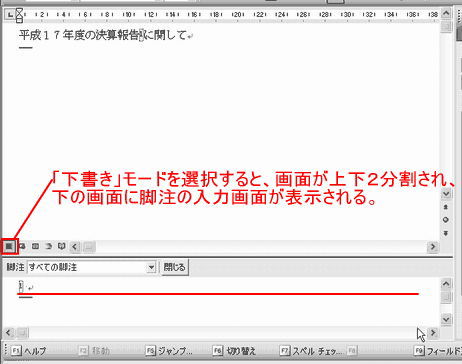 |
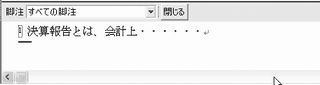 |
※ 脚注を削除するには
本文中の脚注記号を選択して、「Delete」か「BackSpace]を押します。

解説
ブックマークは、文書中の特定の文字列に付ける目印のことで、「クロスリファレンス」の参照先や、「ハイパーリンク」の移動先として移動することが出来ます。
操作
ブックマークを設定する。
1.ブックマークを挿入する文字列を選択します
2.「挿入」「ブックマーク」をクリックします
3.「ブックマーク」の画面で、<ブックマーク名>を入力して、「追加」をクリックします
※ ブックマークを示す[ ]が初期設定では、画面に表示されません、
「ツール」「オプション」の「表示」タブをクリックし、
<表示項目>の「ブックマーク」にチェックを入れてください
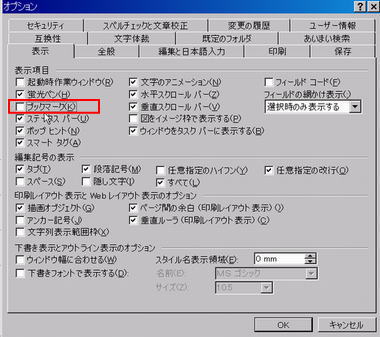
ハイパーリンクを設定する:[72]

只今・準備中

解説
目次を作成するには、あらかじめ文書中の見出しに<見出し1>〜<見出し9>の見出しスタイルを設定しておきます。
操作
1.目次を作成する位置にカーソルを移動して
2.メニューバーから「挿入」「索引と目次」を選択します
●Word2002の場合は、「挿入」「参照」「索引と目次」です。
「検索と目次」画面の「目次」タブをクリックします。
下の画像の
1.「ページ番号を表示する」にチェックを入れるとページ番号が表示されます
2.「タブリーダー」の▼をクリックして、項目とページ番号の間に入れる「タブリーダー」を選択できます。
3.「アウトラインレベル」で、目次として抽出するアウトラインレベルの数を設定します。
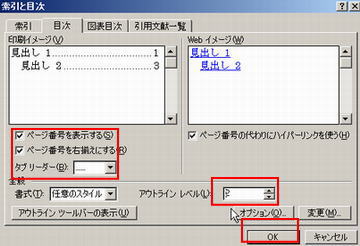
宛名ラベルの作成:[106]
只今・準備中

解説
文書をパスワードで保護するとパスワードを知らない人は文書を開けないようにしたり、編集できないようにしたりできます。
又<読み取りパスワード>は、パスワードを知っている人以外は、ファイルを開けないようにするパスワードです。

1.パスワードを設定したい文書を開きます。
2.メニューバー「ファイル」「名前を付けて保存」をクリックします。
(パスワード設定は、文書を保存する際行います)
●Word2002の場合は、「名前を付けて保存」画面で、「ツール」「セキュリティオプション」
「セキュリティ」画面で<読み取りパスワード>の欄にパスワードを設定します。
●Word2000の場合は、「ツール」「全般オプション」の「保存」画面で<読み取りパスワード>です。
パスワードを設定したら「OK」をクリックします。
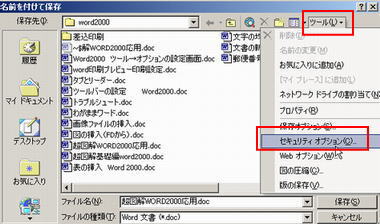
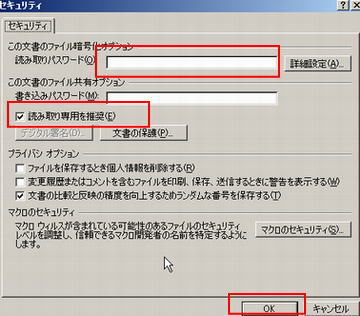

解説
コメント機能は、文書に補足説明などのメモを付ける機能です。
操作
1. コメントを付けたい文字列を選択して
2. メニューバーから「挿入」「コメント」を選択します
3. するとコメントウィンドウが表示されるので、
4. コメントを入力し「閉じる」をクリックします
※ コメントの変更・削除
コメントを付けた部分を右クリックして、表示されるメニューから
「コメントの削除」又は「コメントの編集」を選択します。

操作方法
1.ページ罫線を設定したい文書を開いて
2.メニューバーから「罫線」「線種とページ罫線と網掛けの設定」選択し
3.「線種とページ罫線と網掛けの設定」の画面で、
4.「ページ罫線」タブをクリックし、以下の画面で
5.<種類><色><線の太さ><絵柄><設定対象>を設定し、「OK」をクリックする。
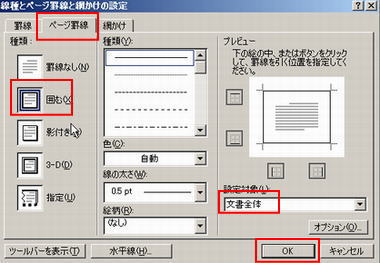

禁則処理
行頭や行末にくるべきでない文字を、前行に送り込んだり次行に送り込んだりします。
メニューバー「書式」「段落」を選択し、表示された画面から「体裁」タブをクリックします。
●行頭の記号の処理
行頭の左「の幅を1/2にして、行頭を揃えます
●日本語と英数字の間隔調整
日本語と英数字の間を、調整します
●句読点のぶら下げ
行末の余白に句読点をぶら下げます
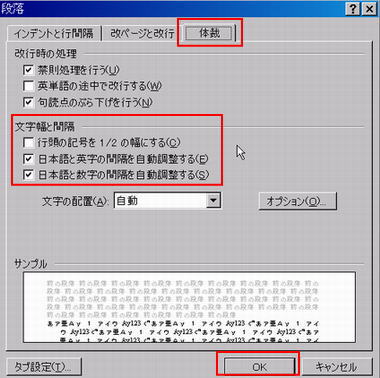
設定方法
1. メニューバー「書式」「段落」を選択します。
2. 「段落」の画面の「体裁」タブをクリックします。
3. 表れた画面から、<改行時の処理>の所にある、「禁則処理を行う」にチェックを入れます。
4. すると、(。)や(、)のような行頭に来てはいけない、文字を前行に送り込んだり、(「」のような行末に来るべきでない、文字を次行に送り出したりします。
<日本語と英語の間隔を自動調整する>
にチェックを入れると、日本語と半角アルファベットの間がわずかに開きます。
<行頭の記号を1/2の幅にする>
にチェックを入れると行頭の(「)や(")などの幅が1/2になり、行頭を揃えることが出来ます。
<英単語の途中で改行する>
のチェックを外すと、英単語の間隔を調整して、途中で改行されないようにします。

解説
EXCELで作成した表をWORDの文書に貼り付けると、EXCELのツールバーやメニューを表示して編集できます。
操作手順
1. WORDを起動し、EXCELの表を貼り付けるファイルを開きます。
2. EXCELを起動し、は貼り付ける、表を開きます。
3. 貼り付ける表を範囲選択し、コピーをクリックします。
4. WORDをアクティブの状態にし、
5. 表を挿入する位置に、カーソルを移動し
6. メニューバー「編集」「形式を選択して貼り付け」をクリックします。
7. 以下の画面で、「貼り付け」<貼り付ける形式>を「Microsoft Excel ワークシートオブジェクト」を選択し、「OK」をクリックします。
※表は、埋め込み方式で貼り付けられます
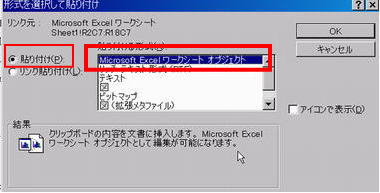
● ドラッグ&ドロップでの表の貼り付け
EXCELの表を「CTRL」キーを押しながらWORDの文書上にドラッグしても行えます。
● 「編集」「貼り付け」で行うと
WORDの罫線で区切られた表に変換され、貼り付けられます。
● リンク貼り付け
リンク貼り付けを行うと、張り付けもとの、EXCELの表に変更があった場合、貼り付けた表も変更されます。

※<ファイル変換ウィザード>を利用する前に、事前にWORDのCD-ROMから、「文書コンバータ」をインストールする必要があります。
操作方法
1.変換するファイルを同じフォルダにまとめておきます。
2.メニューバー「ファイル」「新規作成」をクリックします。
●Word2002の場合は、
1.<テンプレートから新規作成>「標準テンプレート」を選択します。
2.表れた「新規作成」の画面で「その他の文書」タブをクリックします。
3.「ファイル変換ウィザード」を選択し、「OK」をクリックします。
4.ファイル変換ウィザードが起動します。
5.指示に従い作業を進めてください。
|