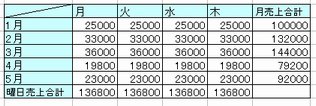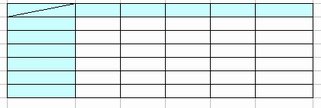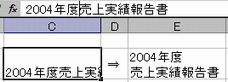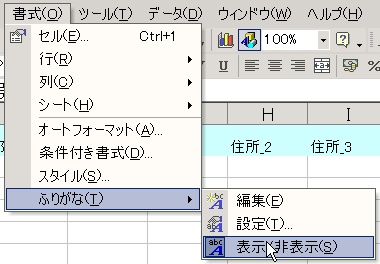データの入力_1目次
2-1、セルを挿入・削除する。●セル単位で<行・列>を挿入や削除できます。(表の一部分に行や列を挿入・削除することができます。)
2-2、連続するデータの入力(範囲指定)選択した範囲内で連続してデータを入力することが出来ます。 手順 1.あらかじめ入力する範囲を選択します。 ※メニューバー「ツール」「オプション」の「編集」タブをクリックして、入力後のセルの移動方向を指定することが出来ます。 2-3、連続するデータの入力(オートフィル)「1,2,3,4・・・・」「1月、2月、3月・・・・・」などの連続してデータを入力する場合は、
数字と文字の組合わせは、連続データとして扱われます。 ●連続データとしてオートフィル機能を使用できるのは、「ツール」「オプション」→「ユーザー設定リスト」に表示されている項目になります。 2-3.1、ユーザー設定リストへの追加方法独自のユーザー設定リストを作成して新しく追加することも出来ます。 サンプル
2-4、指定の数字まで連番で入力する以下の例では、1から15までの数値をいっきに入力する方法を解説しています。 ※右クリックでオートフィルをしても、同様に「連続データ」ダイアログボックスを表示することが出来ます。
2-5、オートフィルの連続データの入力で、データの増加分又は減少分を指定する方法2-4では、メニューバーから指定の数字まで連番で入力方法を解説しましたが、ここでは、右クリックのオートフィルでの方法の解説です。 手順 1.元のなるデータを選択→フィルハンドルを右ボタンでドラッグし 2.入力範囲を選択→「連続データ」、 2-6、オートコンプリート (リストから選択する場合)解説 ※オートコンプリート機能・・・・同じ列に決まったデータを何度も入力するとき、先頭の数文字を入力した時点で自動的に文字が入力される機能を言います。
1.文字列を選択し右クリックし ※「オートコンプリート」機能を「OFF」にするには、 2-7、書式のコピー
※書式・・・・書式には表示形式、書式、罫線、配置、パターンなどがあり、
文字の書式には、フォント、フォントサイズ、フォントのスタイル (太字、斜体、下線など)、文字と文字の間隔などがあります。 1、コピー元のセルを選択し、ツールバー
2-8、形式を選択して貼り付ける。●セルに入力した数字や文字をコピーや移動する場合に、「形式を選択して貼り付け」を選択すると「貼り付け」や「コピー」する形式を選択して操作することが出来ます。
コピーする場合を例にとって「右クリック」で表れる、ショートカットメニューからの手順を説明します。
●メニューバーから実行する時は「編集」「コピー」を選択し、次に「編集」「形式を選択して貼り付け」を選択して行います。 2-9、列幅を保持して張り付ける表を、「コピー」「貼付け」を行っても列幅は、維持されません。 手順 1.コピー元を選択します。 2002の場合は、<貼り付けオプション>機能を利用することができます。 2-10、書式だけを選択して張付ける場合。既に入力してある、数字や文字は、そのままにして書式だけをコピーすることが出来ます。 ※書式=文字の大きさ、文字の色、セルの網掛け、罫線、文字の配置などがあります。 手順 1.まず、コピー元を選択して右クリック「コピー」を選択する。 2-11、形式を選択してクリアする。手順 メニューバー「編集」「クリア」から解除する書式を選択します。 2-12、セル中の強制改行(任意の位置で折り返す)手順 「Alt」キーを押しながら「Enter」に押すとセル内の、任意の位置で折り返すことが出来ます。
2-13、ふりがなを振る。漢字にフリガナを振りたい場合は、以下の方法で表示することが出来ます。 1.ふりがなを振る文字列を選択します。 2.メニューバー「書式」「ふりがな」「設定」で 3.配置、種類、フォントサイズを設定することが出来ます。設定後に「OK」をクリックします。 4.「書式」「ふりがな」「表示・非表示」をクリックすると、振り仮名を表示できます。 5.ふり仮名を非表示するには、もう一度「4」の操作を行います。 2-14、繰り返し入力する場合のショートカットキーたとえば、罫線を引く、フォントサイズを変更する、セルを塗りつぶす、行や列を挿入する又は削除するなどを行った場合に、その操作を繰り返し行い場合には、「F4」キーを使います。 データ入力>>次のページ Home|目次|全般|データの入力|行列|数式|書式設定|罫線|シート・ウィンドウ|印刷|テキストボックス|応用|関数 | ||||||||||||||||||||||
| www.konomiti.com PCサポート エイム |