HOME|Word Top|Excel Top
画像ファイルやテキストボックスの挿入・操作
- 図形描画ツールバー(P4)
- ワードアートの挿入(P4)
- ワードアートの書式設定(P4)
- オートシェイプの挿入(P4)
- オートシェイプの描画(P4)
- 挿入した画像を移動する。(Excel、Word)(P4)
- 挿入した画像のサイズ変更(Excel、Word)(P4)
- クリップアートの挿入(Excel、Word)(P4)
- クリップアートの挿入(2002の場合)(P4)
- 画像ファイルの挿入(Excel、Word)
- オブジェクトの表示順(Excel、Word)
- オブジェクトが移動しない場合(Word2000、2002)
- テキストボックスの挿入(Excel、Word)
- 枠を非表示にする(Excel、Word)
- 図形のグループ化(Excel、Word)
- 直線を引く(Excel、Word)
- 図に模様を付ける(Excel,Word)
- 図を文章に埋め込む(Word2000,2002)
- テキストボックスを移動しないようにする(Word2000、2002)
- 移動や拡大縮小(Excel、Word)
図形描画ツールバー(P4)
1.ツールバーから「図形描画」 ![]() をクリックします。
をクリックします。
2.画面の下に「図形描画」ツールバーが現れます。
![]()
ワードアートの挿入(P4)
●ワードアートを使用すると、文字を特殊なデザイン効果で、表示することができます。
1.ワードアートを挿入する位置にカーソルを移動し
2.「図形描画」ツールバーから、![]() 「ワードアート」の挿入をクリックし、「ワードアートギャラリー」ダイアログボックスを表示します。
「ワードアート」の挿入をクリックし、「ワードアートギャラリー」ダイアログボックスを表示します。
3.作成するワードアートスタイルを選択し「OK」ボタンを押します。

4.「ワードアートテキストの編集」ダイアログボックスの「フォント」「サイズ」で文字で設定するフォントの種類を指定し、テキスト欄に文字を入力します。
「OK」をクリックします。
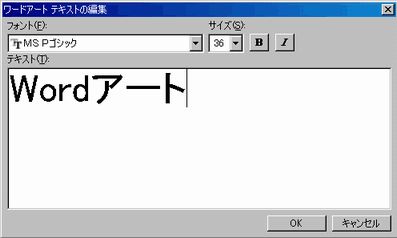
5、指定したワードアートが挿入されます。

ワードアートの書式設定(P4)
ワードアートを挿入すると、ワードアートツールバーが表示されます。
※表示されない場合は、「表示」「ツールバー」「ワードアート」をクリックします。
![]()
1.書式を設定するワードアートをクリックして選択します。
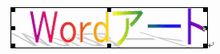
「■」をハンドルマークと呼びます。このハンドルマークにマウスポインタを合わせてドラックすると拡大縮小することが出来ます。
2.「ワードアート」ツールバーの「ワードアートの書式設定」ボタンをクリックします。
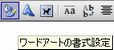
3.設定する書式のタブをクリックします。

「色と線」タブ・・・・・選択したワードアートの塗りつぶしや線などの色や種類を設定します。
「サイズ」タブ・・・・・選択したワードアートの大きさや角度、拡大、縮小の比率を設定します。
「レイアウト」タブ・・・折り返しの種類と配置を設定します。
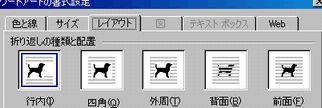
オートシェイプの挿入(P4)
オートシェイプは、「線」、「コネクタ」、「基本図形」、「ブロック矢印」などがあり、挿入されたオブジェクトの中には、文字や図を入力することも出来ます。
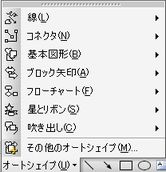
※メニューバーから挿入する場合
「挿入」⇒「図」⇒「オートシェイプ」をクリックします。

オートシェイプの描画(P4)
「図形描画」ツールバーから描画した図形をクリックすると、マウスポインタの形が+の形になります。
このマウスポインタで、文書中を対角線ドラッグして図形を描画します。
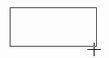 |
⇒ | 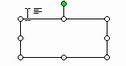 |
挿入した画像(オブジェクト)を移動する。(Excel、Word)(P4)
1. 画像をクリックし、選択します。
2. 画像が選択されると、画像の周りが「□」又は「○」で囲まれます
3. 画像の上にカーソルを合わせると、カーソルの形が下の画像のように変わります。
4. そのままドラッグすると、画像を移動することができます。
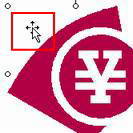
挿入した画像のサイズ変更(Excel、Word)(P4)
画像をクリックし、選択します。画像が選択されると、画像の周り(ハンドル)が「□」又は「○」で囲まれます
その□の上にカーソルを合わせると、カーソルの形が下の画像のように変わります。
そのままドラッグすると、画像を拡大・縮小できます。
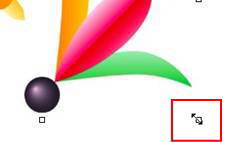
クリップアートの挿入(Excel、Word)(P4)
●Wordには、クリップアートと呼ばれるイラストが用意されています。
様々な絵が用意されているので、文章にあった絵を選択することができます。
![]() 「クリップアートの挿入」
「クリップアートの挿入」
2. 「クリップアートの挿入」 をクリックします。
3. 「クリップアートの挿入」画面から「図」タブをクリックします
4. 挿入する図を選択して、「画像の挿入」をクリックします。

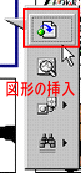
●office2002の場合「クリップオーガナイザー」の「コレクションの一覧」で、「officeコレクション」を選択します。
その中から好きな画像を選択してください。
又「描画キャンパス」を作成しないようにするには、
1.最初にメニューバー「ツール」「オプション」の「全般」タブをクリックして
2.「オートシェイプの挿入時、「自動的に新しい描画キャンパスを作成する」のを外してください。
詳しくはこちらをご覧下さい。GO>>>
※描画キャンパスとは、
- 描画キャンパスとは、図形を描く領域のことです。
- この中に描かれた図形は、同じグループとして扱われますので、描画キャンパスを単位に拡大・縮小や移動が一括して実行できます。
- 「ESC」キーで解除することができます。
画像ファイルの挿入(Excel、Word)
デジカメで撮影した画像やダウンロードした画像の挿入
1. メニューバーから「挿入」→「図」→「ファイルから」を選択します。
2. 保存した場所を▼を押し探して、挿入する画像を選択して「挿入」をクリックします。
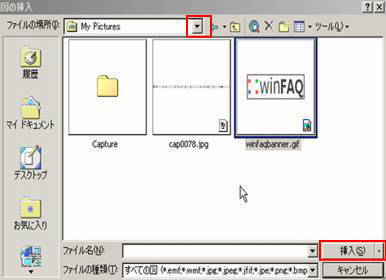
●Word2002の場合、初期設定のままで画像を挿入すると自由に移動することが出来ません。
以下のように初期設定を変更することをお奨めします。
1. メニューバー「ツール」「オプション」をクリックします。
2. 「オプション」の画面が現れたら、「編集と日本語入力」タブをクリックします。
3.「図を挿入/貼り付ける形式」で、「行内」以外を選択して下さい。
又、画像を重ねて表示したい場合は、「背面」か「前面」を選択してみて下さい。
4. 「OK」をクリックして終了します。
●2002の場合は、画面の下に「図形描画」ツールバーをクリックして画像を挿入することが出来ます。
オブジェクトの表示順(Excel、Word)
「テキストボックス」「オートシェイプ」を画像に重ねて使用する場合
画像には、表示する順番があります。(新しく作成したオブジェクトは、最前面に表示されます。)
調度、カーボン紙を重ねて表示するのに似ています。
表示される順番を変えることができます。
たとえば、2枚の画像を重ねると、どちらか一方が隠れて見えません。
隠れている画像を表面に出して見えるようにする設定が、「順序」です。
画像に「テキストボックス」「オートシェイプ」を重ねる場合,や図を重ねて表示する場合に使用することがあります。
1. 画像の上にマウスを移動させ、「右クリック」します。
2. 表れたメニューから、「順序」を選択し、
3. 次に、表れるメニューより選択します。

又は「図」ツールバーを表示して「テキストの折り返し」を選択して操作します。
![]()
オブジェクトが移動しない場合(Word2000、2002)
1. 画像を選択して「右クリック」し (又はダブルクリック)
2. 表れたメニューから「図の書式設定」を選択し「レイアウト」タブをクリックし
3. 「行内」以外を選択して「OK」をクリックします。
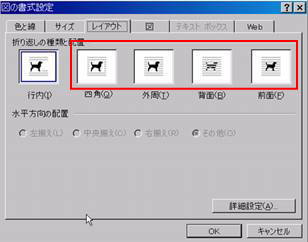
別の操作方法
1. ツールバーの「表示」「ツールバー」「図」をクリックします。
2. 表れた「図」の画面から「テキストの折り返し」をクリックし
![]()
3. 「行内」以外を選択します。
4. するとマウスを画像の上でクリックすると、下の右側の画像のようにカーソルの形が変わります。
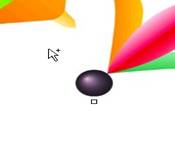
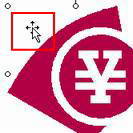
5. そのままドラッグすると画像が移動できます。
●「Alt」キーを押しながらドラッグすると、微妙な位置を調整できます。
テキストボックスの挿入(Excel、Word)
操作
1. ツールバーから「図形描画」をクリックします。(ボタンが押した状態になります)
2. 画面下に「図形描画」ツールバーが現れます。
![]()
4. ツールバーの中から「テキストボックス」をクリックします
5. テキストボックスを挿入する場所にカーソルを移動します
6. カーソルが「┼」の形に変わります、
7. そのまま、右下にドラッグすると、テキストボックスの枠が作成されます
8. テキストボックス内でクリックすると、文字を入力できる状態になります。
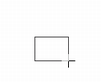
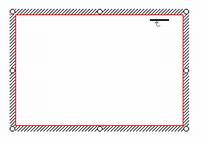
![]()
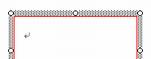
◆テキストBOXの外枠について
テキストBOXには、文字を入力できる状態とテキストBOX全体が選択されている状態があります。
枠を非表示にする(Excel、Word)
1. 上の画像の左から3番目のように、テキストボックスの枠上のカーソルを移動するとカーソルの形が変わります
2. そこで、クリックすると、枠線の形が変わります。
3. その枠線上で「右クリック」表れたメニューから
4. テキストボックスの書式設定をクリックします。
5. 「テキストボックスの書式設定」の画面で

6. 「色と線」タブをクリックします。
7. <塗りつぶし>の欄で「塗りつぶしなし」を選び(背景の色を設定します。)
8. <線>の欄で<色>を▼をクリックして「線なし」を選択し、「OK」をクリックします。(枠線を設定します。)
●別な操作方法(ツールバーから操作する方法)
1. メニューバーの「表示」「ツールバー」「図」をクリックします。
2. 表れた「図」の画面から「オブジェクトの書式設定」をクリックし
![]()
3. 「色と線」タブをクリックします。
4. <塗りつぶし>の欄で「塗りつぶしなし」を選び
5. <線>の欄で<色>を▼をクリックして「線なし」を選択し、「OK」をクリします
画像のグループ化(Excel、Word)
複数の図をまとめて、移動・拡大・縮小することが出来ます。
1.画面の一番下「図形の調整」隣にある ![]() をクリックします
をクリックします
2.グループ化する図を囲うようにドラッグします(又は「Shift」キーを押しながらクリック)
3.「図形の調整」をクリックします
4.「グループ化」をクリックします(注意・グループ化する図形を選択しないと使用できません)
※「右クリック」のメニューから「グループ化」を選択することも可能です。
●word2002には、図形をグループ化する「描画キャンパス」の機能があります。
初期設定では、「描画キャンパス」の機能が設定されています。
描画キャンパス上の図形は、グループ化されているので、「グループ化」をする必要は、ありません。
※「描画キャンパス」の機能を使用しない場合は、
メニューバー「ツール」「オプション」の「全般」タブに設定箇所があります。
グループ化の解除
再度、「図形描画」ツールバーの「オブジェクトの選択ボタン」 をクリックします。
をクリックします。
オートシェイプ:直線を引く(Excel、Word)
オートシェイプで直線を引くには「SHIFT」キーを押しながらドラッグします。オートシェイプ:図に模様を付ける(Excel、Word)
1. 図を選択します
2. 右クリック(又はダブルクリック)し、「オートシェイプの書式設定」をクリックします
3. 「色と線」タブをクリックします。
4. <塗りつぶし>の欄にある「色」で、「塗りつぶし効果」をクリックします
5. 「塗りつぶし効果」の画面で、「パターン」タブをクリックします
6. 「OK」をクリックします
● その他の「塗りつぶしの効果」には「グラデーション」や素材感を出す「テクスチャ」などがあります。
オートシェイプ:図を文章に埋め込む(Word2000,2002)
1. 図を選択します。
2. 右クリック(又はダブルクリック)し「オートシェイプの書式設定」をクリックします
3. <レイアウト>タブをクリックします
4. 「折り返しの種類と配置」から「四角」又は「外周」「前面」「背面」を選択して
5. 「OK」をクリックします。
 |
 |
| 「四画」 | 「外周」 |
 |
 |
| 「背面」 | 「前面」 |
 |
|
| 「行内」 |
テキストボックスを移動しないようにする(Word2000、2002)
挿入したオブジェクトは、段落に属し、段落と一緒に移動します。
段落に固定するには、
1、オブジェクト上でダブルクリックすると「図の書式設定」ダイアログボックスが表示されます。
2、「レイアウト」タブをクリックし、「詳細設定」をクリックします。
3、「レイアウトの詳細設定」ダイアログボックスが表示されます。
4、「配置」タブをクリックし、
5、オプション欄にある「アンカーを段落に固定する。」にチェック入れます。
アンカー記号の表示・非表示の設定
1. メニューバー「ツール」「オプション」から
2. 「アンカー記号」にチェックを入れると表示されます。

移動や拡大縮小(Excel、Word)
画像の時と同様な操作です
●「Alt」キーを押しながらドラッグすると、微妙な位置を調整できます。