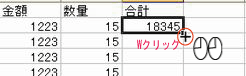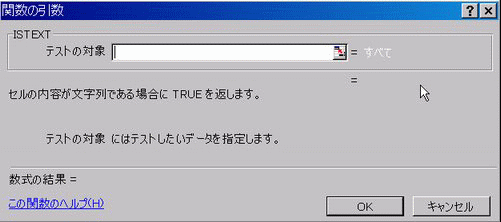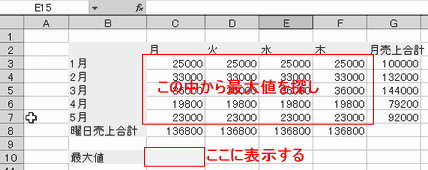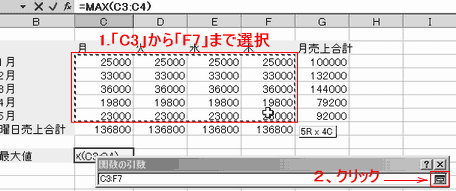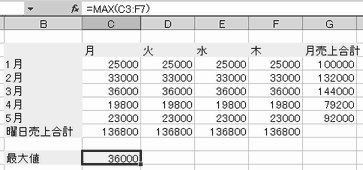計算式の入力Home|目次|全般|データの入力|行列|数式|書式設定|罫線|シート・ウィンドウ|印刷|テキストボックス|応用|関数目 次
3-1、数式の入力(P4)各セルには、文字や数値だけでなく、計算式を入力することも出来ます。 数式を入力するには、 ●数値データを計算する際、計算結果を表示するセルに「=」を入力します。 ※1「=」は、キーボードから直接入力する方法と、 ツールバーにある数式バー「=」をクリックする方法があります。 ----------------------------------------------------------------------------------------- ※2 Excel2002の場合、ツールバーに「=」がないので直接キーボードから入力してください。) 又2002の場合、以下の設定をすると「=」をツールバーに表示することが出来ます。 <設定方法> ●数値データを計算する際、電卓で計算する方法と同じように そのつど数値を入力して計算する場合 (通常は、このセル参照を使用し計算式を入力します。) (例 =A15+B25) このように、セル番地を指定して操作することを「セル参照」といいます。 ※ここで使う数式は、「セル参照」を使用して説明します。 <例> [C5]にある数値と[D5]にある数値を掛け算する場合は、以下のように行います。
3-2、合計を求める。(P4)●オートSUMオートSUMを使うと、合計値を簡単に計算することが出来ます。 合計値を表示するセルを指定する方法オートSUMを使うと合計値を表示するセルを指定するだけで、合計値を計算できます。
合計する範囲を指定する方法オートSUMを使うと、合計する範囲を指定するだけで合計値を計算できます。
※別の範囲選択の方法 「B2」をクリックします、次に「Shift」キーを押しながら「G8」をクリックします。 ※シートに収まらないような大きな表は、この方が便利かも知れません。 ■その他操作方法02
3-3、数式をコピーする(P4)●数式のコピー方法も通常のコピー方法と同じです。文字や数値の場合は、そのセルの値がコピーされ、セルに数式が入力されていれば、数式がコピーされます。 「右クリック」して表れるショートカットメニューからの方法。1.コピー元のセルを選択し、「右クリック」→「コピー」を選択します。 2.コピー先にセルを選択し右クリックで「貼り付け」を選択します。 3.「Enter」キーを押して処理を終了します。 (「ESC」キーでも操作を終了できます。) ツールバーにある、「コピー」と「貼り付け」を使用しても同様の操作をおこなうことが出来ます。 3-4、オートフィルによるコピー(P4)コピー元のセルを選択し、セルの左下の■のところ(フィルハンドルと言います)にカーソルを移動するとカーソルの形が 「+」に変わります、そのままコピーする方向に向かってドラッグします。すると計算式がコピーされます。 これをオートフィルと言います。
●1,2,3・・・と連続する数字をオートフィルでコピーする場合
3-4.1、オートフィルを簡単に素早く行う例えば、1000行もある表の計算式をオートフィルを使って(3-4)のようにドラックしてコピーするのは手間がかかります。
3-5、関数を入力する。(P4)※関数とは、特定の計算を自動的に行う為に、あらかじめ定義されている数式のことです ●関数ウィザードを使用して関数を使用する。最初に、計算結果を表示するセルを選択します。
<関数の引数>ダイアログボックスが表れます、必要な数値を直接入力していくか、 セル番地を入力します。
////////////////////////////////////////////////////////////////////////////////////////////////// <例題>下の表 「C3」から「F7」の中から「最大値」を探し「C10」にその数値を表示する場合、
3-6、絶対参照と相対参照(P4)/////////////////////////////////////////////////////////////////////////////////////////////// ※相対参照とは、相対的にセルの位置が変化しますが、絶対参照は、セルの位置が固定されます。 例えで説明すると、「あなたの家はどこですか?」と聞かれた場合に、 絶対参照的にこたえれば、「私の家は、茨城県潮来市清水867-278です。」 相対参照的にこたえれば、「私の家は、赤い二階建ての家の右隣の家です。」となります。 このように絶対参照では、場所を1箇所に特定することができますが、相対参照では特定することはでず、状況によって 変化することになります。 これが、絶対参照と相対参照の違いです。 計算式をコピーした場合 相対参照では、答えを表示する場所を基点に、「一つ左の値と二番目の値を掛け算する」という式をコピーすることになります。 ◆絶対参照の指定方法は、 絶対参照にするセルにカーソルを移動して、 F4キー押すと参照方式を切り替えることが出来ます。 「$」は、絶対参照の場合に表示されます。 「$A$1」⇒列と行を絶対参照にします。 「$A1」⇒列を絶対参照にします。 「A$1」⇒行を絶対参照にします。 ///////////////////////////////////////////////////////////////////////////////////////////////// <例>・売上合計に対する構成比を求める場合などは、セル「M6」を絶対参照にします。
計算結果は、以下のようになります。 3-7、計算結果が合わない場合手順 1.メニューバー<ツール><オプション>のダイアログボックス「計算方法」のタブをクリック ※上記の操作を行うと 3-8、計算結果の「0」を表示しない。既定の設定では、計算式を入力した場合の計算結果が「0」の場合は、「0」が表示されてしましますが、設定を変更することで、非表示にすることが出来ます。 手順 1.メニューバーから、「ツール」「オプション」を選択します。 Home|目次|全般|データの入力|行列|数式|書式設定|罫線|シート・ウィンドウ|印刷|テキストボックス|応用|関数 | ||||||||||||||||||||||||||||||||||||||||
| PC support aim |
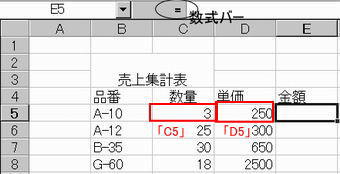
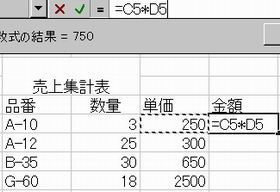
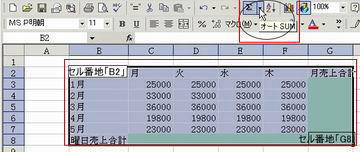
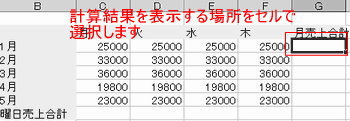
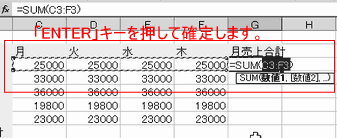
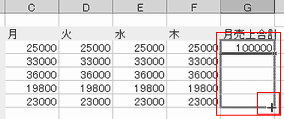
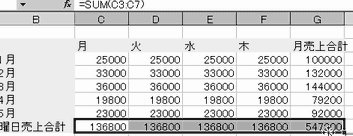
 拡大画像→
拡大画像→