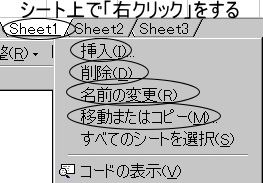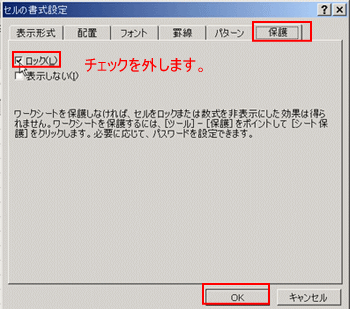シート・ウィンドウの操作
Home|目次|全般|データの入力|行列|数式|書式設定|罫線|シート・ウィンドウ|印刷|テキストボックス|応用|関数
目 次
シートの挿入 削除 シート名を変更する方法。
シート上で<右クリック>し表れたショートカットメニューから操作を選択して実行します。
「挿入」・・・・・・シートを追加します。
「削除」・・・・・・不要なシートを削除します。
「名前の変更」・・・・・シート名を変更します。
「移動又はコピー」・・・・・・シートを移動又はコピーをします。
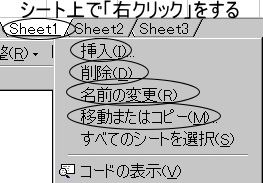
●メニューバーから「名前の変更」を操作する場合は、
「書式」「シート」「名前の変更」から行います。
7-2、シートの順番を入替える

下の例では、「1月、3月、2月」の順で並んでいるシートを「1月、2月、3月」の順に並び替えます。
・3月の上にマウスポインタを合わせ
移動する方向にドラッグします。 |
→ |
|
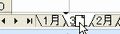 |
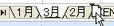 |
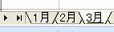 |

シート上で<右クリック>し表れた「ショートカットメニュー」から「コピー」を選択します。
コピーする場合は、下の画像にあるように「コピーを作成する」にチェックを入れてから「OK」クリックして下さい。

別な方法
「Ctrl」キーを押しながらコピーシートをドラッグして作成できます。
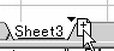
7-4、シートを他のブックに移動・コピーする

| 1、移動又はコピーするsheetの上で右クリックし、「移動又はコピー」を選ぶ |
2、(新らしいブック)を選択し
「OK」をクリックする |
3、新規にブックが作成され、選択したシートが新規ブックに移動される。 |
 |
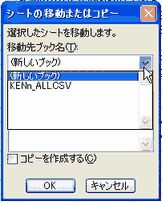 |
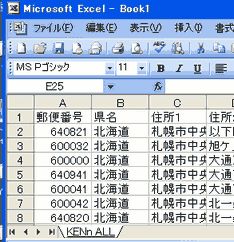 |
●既存のブックに移動又はコピーする場合は、あらかじめ移動先のブックを開いておくこと
7-5、シート上に改ページ位置を表示させる方法。

EXcelでは、行数65536×列数256の大きな表を使用している為、A4サイズなど用紙のサイズを設定しても、どこまでがA4サイズの範囲か、確認することができません。
このような場合は、「ページ設定」や「印刷プレビュー」を表示すると”改ページ”位置が表示されます。
手順
1、メニューバーにある「ツール」「オプション」「表示」タブをクリックし
2、<ウィンドーオプション>のところある 「改ページ」にチェックを入れます。
3、メニューバー「ファイル」「ページ設定」又は「印刷プレビュー」を選択してから、閉じます。
すると改ページ位置を確認することが出来ます。
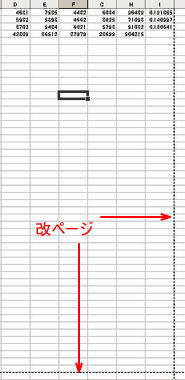
7-6、シート全体を選択する。

手順
「Ctrl」+A をに押すとシート全体を選択することが出来ます。
又は、シートの左上端(A列の左側、1行目の上の交わっている所)をクリックします。
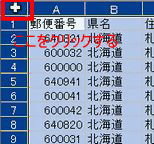
7-7、ウィンドウの分割と解除
手順
1.分割する位置にカーソルを移動します。
2.メニューバー「ウィンドウ」「分割」をクリックする。
●分割される位置は、(アクティブ)セルのある位置を基準に分割されます。
※下の画像は、4行目基準に、ウィンドウを分割した様子です。
分割された上下のウィンドウは、スクロールバーが表示され、動かすことが出来ます。
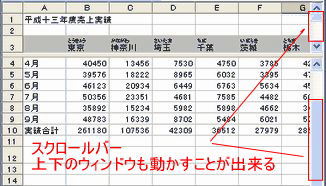
//////////////////////////////////////////////////////////////////////////////
別な方法
1.上の画像の分割バーをドラッグする
●解除方法は、
1.シート上の分割バーをダブルクリックする。
7-8、ウィンドウ枠の固定と解除(P4)

●ウィンドウの分割と固定の違いは、
分割の場合は、分割された各ウィンドウは、スクロールすることが出来ます。
固定の場合は、固定したセルの位置を基準に、右下。行を基準に固定した場合は、下のウィンドウがスクロールすることが出来ます。それ以外のウィンドウは固定される為、スクロールできません。
手順
1.ウィンドウ枠を固定する、行又は列を選択します。
2.メニューバー→ウィンドウ→「ウィンドウの固定」を選択する。
※下の画像は、4行目基準に、ウィンドウを固定した様子です。
分割された上下のウィンドウのうち、下のウィンドウは、スクロールバーが表示され、動かすことが出来ます。
下の例では、「3」行目を基準にウィンドウを固定しています。
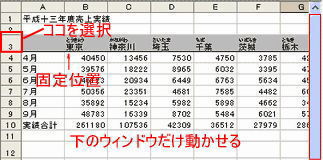
解除
●メニューバー→ウィンドウ→「ウィンドウの解除」を選択します。
7-9、複数のワークシートを並べて表示する。

(例 「Sheet1」と「sheet2」を左右に並べて作業する場合を仮定して説明します。)
手順
既に「Sheet1」は開いていることにします。
1.「sheet2」を選択し
2.メニューバー「ウィンドウ」「新しいウィンドウを開く」を選択します。
3.次に「ウィンドウ」「整列」から「左右に並べて表示」を選択し、「OK」をクリックします。

7-10、隠れたシートを素早く選択する方法

Bookにシートを複数作成すると、隠れて表示されないシートが出来ますが、この隠れて表示されていないシートを、簡単に選択する方法を紹介します。
 |
| すると、シートが全て表示され、使用するシートを選択することが出来ます。 |
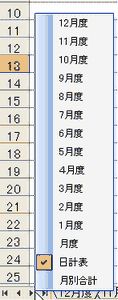 |
7-11、シートの保護(MJ50)

●Excelでは 作成したワークシートの入力を他のユーザーに削除されないようにシートを保護することができます。(この場合は、ツールバー「シート」→「保護」→「シートの保護」)
又シートの一部の保護を解除することもできます。
ここでは、シートの一部の保護を解除する操作手順を述べたいと思います。
手順
1. 入力を許可するセルを選択します。
2. メニューバーから「書式」「セル」→「保護」タブをクリック、「ロック」のチェックを外し「OK」をクリックします。
3. メニューバーから「ツール」「保護」をポイントし、サブメニューの「シート保護」をクリックします。
4. 表れた「シート保護」の画面で保護対象にチェックをいれ、「OK]をクリックします。
下の右側の画像で、
「ロックされていないセル範囲の選択」と「セルの書式設定」チェックをいれ、「OK」をクリック
すると最初に選択したセルのみ入力可能になります。
※2002の場合、保護対象が詳細に設定することができるようになっています。
下の画像は、2002を使用しています。
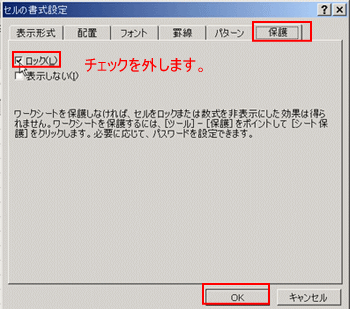 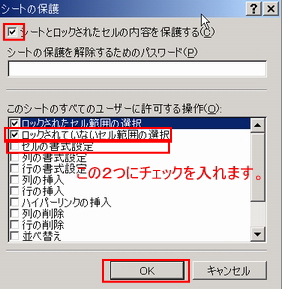
7-12、シート保護の解除

シートの保護を解除するには、
メニューバー「ツール」「保護」をポイントし、サブメニューの「シート保護の解除」をクリックします。
7-13、シート内で数式の入力されているセルだけを保護(変更を不可に)するには、
1.)[全セル選択]ボタンをクリック(またはCtrl+A)
2.)Ctrl+1 (メニュー[書式]-[セル])をクリックします。
3.)[保護]タブの[ロック]のチェックをオフにします。
4.)「Enter」キーを押します。
5.)Ctrl+G (メニュー[編集]-[ジャンプ])をクリックします。
6.)[セル選択]ボタンをクリックします。
7.)[数式]オプションのチェックをオンにします。
8.)「Enter」押します。すると
→シート内の数式が入ったセルが選択されます
9.)Ctrl+1 (メニュー[書式]-[セル])をクリックします。
10.)[保護]タブの[ロック]のチェックをオンにします。
11.)「Enter」キーを押します
12.)メニュー[ツール]-[保護]-[シートの保護]をクリックします。
13.)「Enter」キーを押します。 |