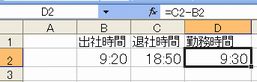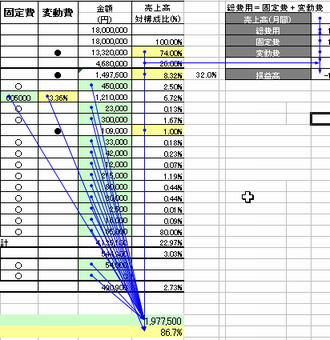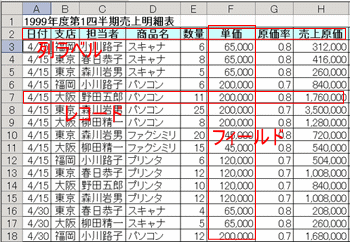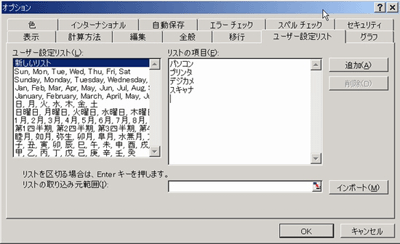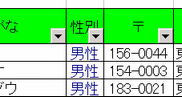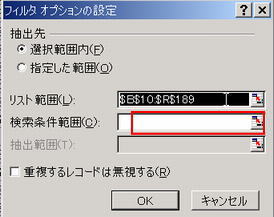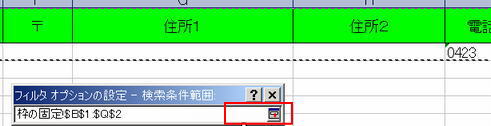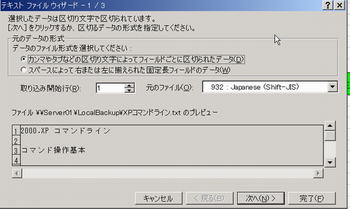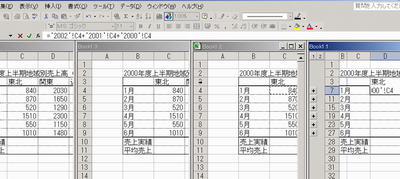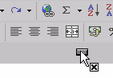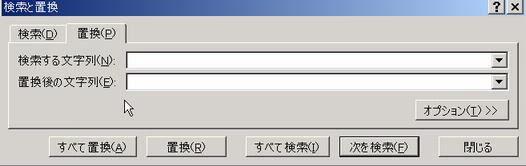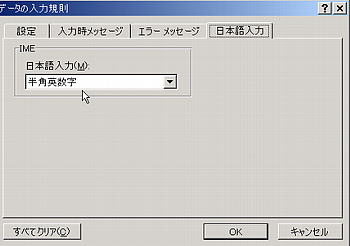Excel 応用
目 次
.右ボタンによるオートフィル
オートフィルの行う場合は、ドラッグ(左ボタン)して行いますが、右ボタンを押しながらドラックすることもできます。
マウスポインタをセルの右下に合わせると「+」の形になります、この状態でドラッグします。
「連続データ」をクリックすると連番でコピーされます。(右の画像は、EXCEL2003の場合です。) |
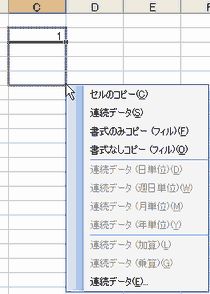 |
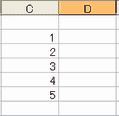 |
既に設定してある書式を崩さずに数式のみをコピーしたい場合は、

手順
1.右ボタンによるオートフィルを行い、表示されたショートカットメニューから、
2.「値のコピー」を選択します。
※2002の場合は、「書式なしコピー」を選択します。
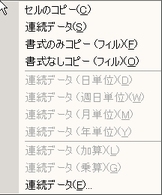
ワークシートの大きさ

「Ctrl」+「→」又は「↓」キーで確認できます。
最大サイズは、65,536行*256列 です
| 最終行 |
最終列 |
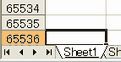 |
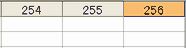 |

ブック間にリンクを張るとデータを変更してもリンク先のデータが自動的に更新されます。
操作手順
1. リンク元のファイルを開きます。
2. リンクさせるセルを選択し、
3. ツールバー又は右クリックで、「コピー」をクリックします。
4. リンク先のブックを開いて
5. メニューバーの「編集」「形式を選択して貼り付け」をクリックします
6.「形式を選択して貼り付け」の画面で、<貼り付け>の欄で「全て」にチェックを入れます。
7. <演算>の欄で「しない」にチェックを入れます。
8.「リンク貼り付け」をクリックします。

期間を計算する
解説
● セルに日付を入力する場合には、年・月・日の間を「/」で区切ります。
● 日付と時刻は、表示形式に関係なく、シリアル値という数値で扱われます。
● シリアル値では、1日は、「1」となり、1時間は1を24で割った数値になります。
● 計算式は、通常の計算式と同じです。
- シリアル値の整数部分は西暦1900年1月1日を起点とした日付になります。
- 整数部分が、日付を表し、小数部で時刻を表す。
- 日付と時間は、シリアル値と呼ばれる数値として格納されるた、加算や減算などの計算が行えます。
日付の差を求める計算式は、通常と一緒ですが、日付の差が正しく表示されない時は、
1. 「セルの書式設定」「表示形式」タブをクリックして、
2. <分類>の欄で、「標準」を選択してください。
3. 「標準」を選択すると、期間が「日数」で、表示されます。
※期間を「・・月・・日」と表示させたい場合は、「セルの書式設定」「表示形式」<分類>の欄で「ユーザー定義」を選択し、
「種類」の欄に「yy"年"m"月"」と入力します。
なお、期間内の日数、月数、年数を求める関数に、DATEDIF関数があります。
使用例
DATEDIF(開始日,終了日,単位)

1. 日付を入力します
2. 入力した日付を選択し
3. 表示形式を変更します。
表示形式の変更
「セルの書式設定」の画面で「表示形式」タブをクリックして
「ユーザー定義」を選択します
<種類>の欄に「aaaa」と入力すると「月曜日」と表示されます
表示形式に関しての詳しい内容は、「書式設定」をご覧下さい。

セルに時間を入力する場合は、時、分の間を「:」(コロン)で区切ります。
計算式は、一般に使用する計算式と一緒です。
下の例では、勤務時間を計算する場合、
退社時間から出社時間を引いて勤務時間を求めています。
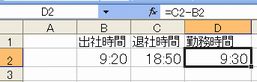
表示形式を変更して合計時間を正しく表示する。
時間の合計が24時間を越えると、正しく時間を表示することが出来ません
。
正しく表示する為には、時刻を表す書式記号を[ ]で囲み
「[h]:mm」のように表示形式を変更します。
変更方法
1. 変更する、時間が入力してある「セル」を選択します
2. 右クリックして現れるメニューから「セルの書式設定」を選びます。
3. 「表示形式」タブをクリックします。
4. <分類>からユーザー定義を選び、「種類」の中から「[h]:mm:ss」
5. を選択します。「ss」は、秒を表します。
※必要ない場合は、「ss」を削除します。

セル参照の関係を矢印で、視覚的に表示して参照先や参照元を調べることが出来ます。
操作方法
1. 参照したい数式の入力してあるセルを選択します
2. メニューバー「ツール」「ワークシート分析」を選択します。
3. 「参照先のトレース」又は「参照元のトレース」をクリックします
4. すると下のようになり、分析を行うことが出来るようになります。
●矢印を消すには、「全てのトレース矢印を削除」をクリックします。
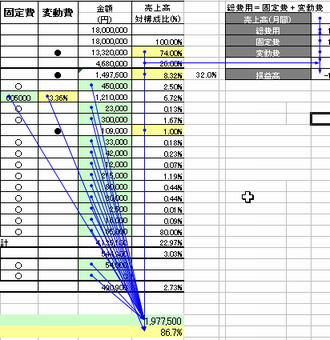
ワークシートに入力された数式を表示する

1. メニューバー「ツール」「ワークシート分析」を選択します。
2. 「ワークシート分析モード」をクリックします
● 解除は、
表示する時と同様に「ワークシート分析モード」をクリックします
▼数式を表示する別な方法
1. メニューバー「ツール」「オプション」を選択し
2. <表示>タブをクリックします
3. <ウィンドウオプション>の欄にある「数式」にチェックを入れます
解説
数式がその数式自体を含むセルを参照していることを循環参照といいます
循環参照をしている数式を誤って入力した場合は、メッセージが表示されます。
循環参照をしているセルには、青い丸印が表示され、計算結果が「0」で表示されます。
●Ctrl + Shift + Enter を押して配列数式とすることも出来ます。

データフォーム
解説
リスト形式のデータは、行をレコード、列をフィールドと呼びます
データフォームを利用すると、リスト形式のデータをレコードごと管理できます。
操作手順
(4つのフィールドを並び替える場合)
1. リスト内のセルを選択します
2. メニューバーから「データ」「フォーム」を選択します
3. 「データフォーム」画面で表示されます
4. この画面からデータの入力・検索が可能になります。
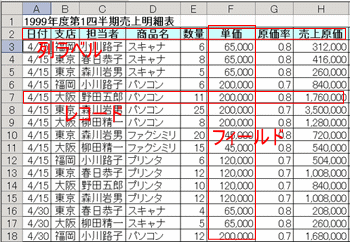 
●ワイルドカードを使った検索
| 記号 |
説明 |
使用例 |
検索値 |
| ? |
任意の1文字と一致する文字列を検索 |
?田 |
山田、大田、川田、島田 |
| * |
任意の1文字または、複数文字と一致する
文字列を検索 |
*田 |
上記以外に、大和田、下川和田などが検索される。 |

解説
4つ以上のフィールドを基準に並び替え場合は、並び替えを複数回に分けて実行します
この場合優先順位の低い順に並び替えを行います。
操作手順
1. リスト内のセルを選択します
2. メニューバーから「データ」「並び替え」を選択します
3. 表れた「並び替え」の画面で
4. 「最優先されるキー」に2番目に優先されるフィールドを入力します
5. 「2番目に優先されるキー」で、3番目に優先されるフィールドを入力します
6. 「3番目に優先されるキー」で、4番目に優先されるフィールドを入力します
7. 「Ok」をクリックします。
8. 最後に、一番の優先順位のフィールドにセルを選択して、
9. 次にツールバーの「昇順で並び替え」 をクリックします。 をクリックします。


解説
最初にユーザー設定リストを作成すると、独自に作成した順序でデータを並び替えたり、オートフィルなどで利用できます。
ユーザー設定リストの作成
操作手順
ユーザー設定リストを作成する
1. メニューバーから「ツール」「オプション」を選択します
2. 表れた画面から[ユーザー設定リスト]タブをクリックします。
3. 「新しいリスト」を選択します。
4. <リスト取り込み元範囲>にある ボタンをクリックして取り込むリストが入力してある範囲を選択します。
5. 隣にある「インポート」をクリックすると、選択したデータが取り込まれ、ユーザー設定リストに追加されます。
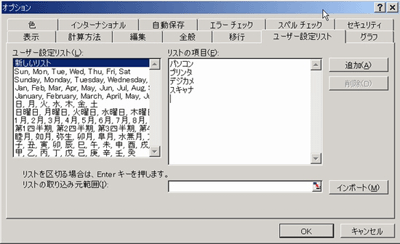
● 別の方法
1. メニューバーから「ツール」「オプション」を選択します
2. 表れた画面から[ユーザー設定リスト]タブをクリックします。
3. 「新しいリスト」を選択します。
4. <リストの項目>に直接入力します。この時1行づつ「enter」キーを押して入力します。
5. 「追加」を押します。
6. 「OK」をクリックします。
ユーザー設定リストで作成した独自の順で並び替える
操作手順
1. リスト内のセルを選択し、
2. メニューバー「データ」「並べ替え」を選択します。
3. 表れた画面から「オプション」をクリックします。
4. 「並べ替えオプション」画面が表れます。
5. <並べ替え順序の指定>から▼ボタンを押して表れる「ユーザー設定リスト」から、独自に作成したリストを選択して「OK」をクリックします。
6. すると、ユーザー設定リストに定義した順序で並び替えられます。
解説
フィルタ機能は、指定した条件に一致するリストの行のみを表示し、その他の行を非表示にする機能です。
オートフィルタでは、フィールドごとに検索条件を指定して、条件に一致する行を抽出することが出来ます。
操作手順
オートフィルタでの抽出
1. リスト内のセルを選択します。
2. メニューバー「データ」「フィルタ」「オートフィルタ」をクリックします。
3. 各フィールドの見出しの右側に「オートフィルタボタン」が表示されます。
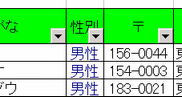
4.「オートフィルタボタン」をクリックし、表示された一覧から抽出したい項目をクリックします
5.すると選択された項目だけが抽出されます。
●抽出条件の解除
「データ」「フィルタ」から「全てを表示」をクリックします。
● オートフィルタの解除
「データ」「フィルタ」「オートフィルタ」をクリックします。
解説
複雑な検索条件を基にリストから抽出するには、フィルタオプションを使用します。
検索条件を設定するのに使用する比較演算子には、
以下のようなものがあります
= 右辺と左辺が等しい
> 右辺より左辺が大きい
< 右辺より左辺が小さい
>= 左辺は、右辺以上である
<= 左辺は、右辺以下である
<> 右辺と左辺が等しくない
操作手順
検索条件範囲を作成します。
1. フィールド名をコピーします
□リストと検索条件の間には、1行以上の空白が必要です
2. リスト内のセルを選択します。
3. メニューバーから「データ」「フィルタ」「フィルタオプション」をクリックします。
4.リスト全体が自動的に選択されます
5.<抽出先>を「選択範囲内」にします
6.<検索条件範囲>を をクリックして指定します。 をクリックして指定します。
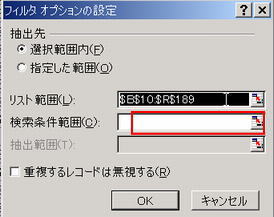
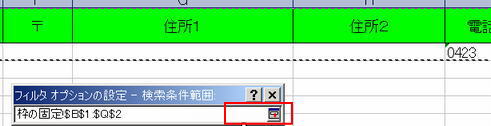
7 .「フィルタオプションの設定」画面で、検索条件範囲を選択し  をクリックします をクリックします
8 .「OK」をクリックします。

解説
文字のデータのみで構成されているファイルのことをテキストファイルといいます
エクセルで利用できるテキストファイル形式には、
「、」カンマ区切り、タブ区切り、スペース区切りなどによって
、区切られたデータを変換することができます。
操作手順
1. メニューバー「データ」「外部データの取り込み」「テキストファイルのインポート」を選択します
●2002の場合
1. 「外部データの取り込み」「データの取り込み」になります。
2. 次に現れた画面で目的のファイルを選択して「インポート」をクリックします。
3. 次は「テキストファイルウィザード」に従って進んでください。
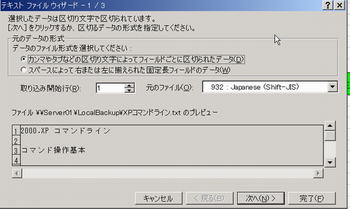

4. 最後に「完了」をクリックして終了します
5. データの先頭になるセルを選択し、「OK」をクリックします
6. テキストファイルデータが読み込まれました。
解説
セルやセル範囲に名前をつけると、あとから数式を見直すときなどにセル範囲をすぐ判断できるようになります。
●名前を定義するときは、何も指定しないと絶対参照が指定しますが、「名前の定義」の画面で<参照範囲>の欄にセル参照を入力することで、相対参照の名前を定義することも出来ます。
操作手順
1. 名前を定義するセル又は、セル範囲を選択します。
2. メニューバー「挿入」「名前」「定義」をクリックします
3. 「名前の定義」画面で、<名前>を入力し、
4. 「追加」をクリックし「閉じる」をクリックします

解説
ユーザー設定のビューを利用すると、現在の画面表示や、印刷設定の組み合わせを名前を付けて登録することが出来ます。
又通常は、一つのワークシートに1つの印刷設定しか出来ませんが、複数のビューを登録しておけばビューごとに、印刷タイトルや印刷範囲を設定することが出来ます。
● ビューとして登録できるのは、ウィンドウの位置やサイズ、ウィンドウ枠の固定、表示倍率、印刷タイトル、印刷範囲、行・列の表示/非表示です。
操作手順
1. 最初にビューに登録するための表示や、印刷設定を行います
2. メニューバーから、「表示」「ユーザー設定のビュー」をクリックします
3. 現れた画面から「追加」ボタンをクリックします
4. <名前>の欄に名前を入力します
5. 「OK」をクリックします
● ビューの削除
既存のビューを削除するには、「ユーザー設定のビュー」を開き削除するビュー名を選択し「削除」をクリックします

解説
複数のブックや、ワークシートで、管理されているデータを一つの表にまとめて集計します
操作手順
統合先に合計を求める
1. 統合の基準になる項目名を選択します
2. メニューバーから「データ」「統合」を選択します
3. 「統合の設定」の画面で、<集計方法>の欄で▼をクリックして「合計」を選択します
4. 次に<統合元範囲>  をクリックして、統合するワークシートを選択し をクリックして、統合するワークシートを選択し
5. 統合するセル範囲を項目名も含めて選択し をクリックして、 をクリックして、

6. 「統合の設定」画面で「追加」をクリックします
7. 同様の手順で、他の統合元のセル範囲を選択します
8.「統合の設定」画面にある<統合の基準>で、「左端列」にチェックを入れ
9.「OK」をクリックします
解説
統合元と統合先の表が全て同じ形で、なお同じセル範囲にある場合は、串刺し計算でデータを集計することが出来ます。
操作方法
1. ウィンドウを並べて表示します。(作業がし易いようにする為の操作)
2. 合計の計算を行うワークシートを選択します
3. 合計を求めるセルを選択して、「=」を入力して
4. 各シートの合計するセルを選択して「+」キーを入力して計算式を作成します。
「=ワークシート名!セル番地+ワークシート名!セル番地」の形となります。
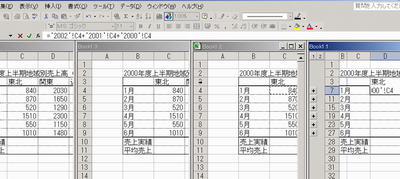

解説
3D参照は、「最初のワークシート名:最後のワークシート名!共通のセル番地」の形式で、記述します。
操作手順
1. 合計するセルを選択して、ツールバーにある「オートSUM」のボタンをクリックします
2. 最初のワークシート見出しをクリックします
3. 「Shift」キーを押しながら最後のワークシート見出しをクリックします。
4. 集計するセルを選択して「Enter」をおします
5. 串刺し計算を使った合計が求められます
●3−D集計
ブック内に同じセル範囲、同じ項目の並びの表であるワークシートが複数sる場合、集計用のワークシートに関数を使用して複数の表の集計を行なうことが出来ます。
セルに入力規則を設定する [208]

入力規則→リストから選択する
操作手順
1. コメントを挿入するを選択します
2. 「挿入」「コメント」をクリックします。
3. コメントが挿入され、コメントボックス内に文字が入力できます。
● コメントの編集・削除・非表示/表示は、コメントの入力してあるセルを「右クリック」してで現れるメニューから操作・設定できます。
● コメントのユーザー名は、「ツール」「オプション」の「全般」タブをクリックして現れる画面の中の「ユーザー名」に入力されている文字が表示されます

解説
ブックを共有して同時編集を行う場合は、ネットワーク環境での利用を目的としています
スタンドアロンのこんぴゅーたで、共有ブックの同時編集を行うには、Excelを2つ起動する必要があります
(以下割愛)
解説
カメラ機能とは、シートの一部を写して他の場所に貼りつける機能のことです。
離れた場所にある合計や、グラフなどを自由な位置に配置したり出来ます。
●カメラ機能を利用するには、ツールバーに登録が必要です
操作手順
ツールバーに「カメラ」機能を登録します。
1. 「ツール」「ユーザー設定」をクリックします
2. 「コマンド」タブをクリックします
3. <分類>の欄にある「ツール」を選択します
4. <コマンド>の欄にある「カメラ」を選択して
5. ツールバーの適当と場所までドラッグします。
 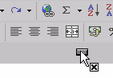
6.「ユーザー設定」の画面を閉じます。
以上が、カメラ機能のツールバーへの登録方法です。
7. カメラ画像を作成したいセル範囲を選択します
8. ツールバーにある「カメラ」をクリックします
9. マウスポインタの形が+に変わるので、表示したい位置で、クリックします。
10. カメラ画像が作成されます。
●カメラ画像は、オブジェクトとして作成されます。

Office2000の場合
自動保存を利用するには、あらかじめ<アドイン>ダイアログボックスで、<自動保存>を登録しておく必要があります。
●<アドイン>とは、機能を追加する為のプログラムのことで、以下ののように登録します。
1. 「ツール」「アドイン」をクリックします
2. 「アドイン」の画面にある「自動保存」にチェックを入れます。
3 .CDを要求された場合は、Office2000のCDを挿入し「OK」をクリックします。
※ 初期設定では、10分ごとに、自動保存されます。
Office2002の場合
1.「ツール」「オプション」をクリックします。
2.「オプション」の画面から「自動保存」タブをクリックします
3.<設定>にある「次の間隔で、回復用の自動保存を行う」にチェックを入れます。

●既定では、自動保存を行うにチェックが入っています。
又データを保存する場所も指定できます。
大量のデータの中から目的のセルを探す場合に「検索機能」を利用すると簡単に見つけ出すことが出来ます。
操作手順
1 「編集」「検索」をクリックします
2. <検索する文字列>の欄に検索する文字や数字を入力すし、「次を検索」をクリックすると
3. 見つかった文字列が反転表示されます


複数のセルを同じように修正する場合は、「置換」を使用すると便利です。
操作手順
1「編集」「置換」をクリックします
2.[検索する文字列]に修正する文字列を入力します
3.[置換後の文字列]に修正後に表示する文字列を入力します
4.[すべて置換]ボタンをクリック
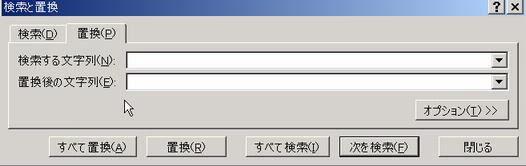

●入力規則とは、
セルの入力内容を制限することの出来る機能のことです。
ドロップダウンリストからデータを入力するための設定やエラーメッセージのカスタマイズなどによってデータの入力を支援します。
たとえば、顧客データを入力する時などに、郵便番号を半角英数字で入力する場合など、セルを選択した時、入力モードが、自動的に「半角英数字」に切り替るように設定することが出来ます。
操作手順
1. 入力規則を設定する範囲を選択します
2. 「データ」「入力規則」を選択します
3. 現れた画面から「日本語入力」タブをクリックします
4. <日本語入力>欄で、「半角英数字」を選択し「OK」をクリックします
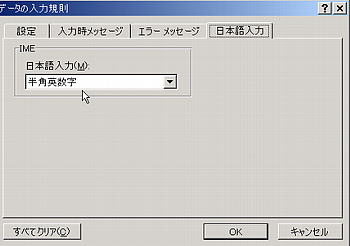
入力規則-2(リストから選択する。)
一回の操作で、行・列を入れ替えることが出来ます。
操作手順
1. 行・列を入れ替えたい範囲を選択します
2. 「右クリック」で「コピー」を選択します
3. 貼り付ける場所を選択して「右クリック」して
4. 「形式を選択して貼り付け」をクリックします。
5. 現れた画面から「行列を入れ替える」にチェックを入れ「OK」をクリックします。


●条件付書式は、一定の条件が満たされた時に、指定した書式が有効になる書式設定です。
条件は、3つまで設定することができます。設定できる書式は、フォントのスタイル、色、下線、取り消し線、パターンです。フォント名や、フォントサイズは、設定することができません。
セルに一定の条件を定めて、それに該当したセルに対して、(書式)色や模様を付けることが出来ます
操作手順
1. 書式を設定するセル範囲を選択し
2. 「書式」「条件付書式」をクリックします
3. 現れた画面から、条件を選択し
4. 「書式」をクリックします。
5.「セルの書式設定」の画面でフォントスタイル、下線、色などを選択し
6.「OK」をクリックします。次の場面でも「OK」をクリックします



離れたセルの計算結果を確認しながら作業することが出来ます。(2002のみ)
操作手順
1.「ツール」「ワークシート分析」「ウォッチ」ウィンドウの表示」をクリックします
2.「ウォッチ」ウィンドウの画面から「ウォッチ式の追加」をクリックします
3.確認したいセルの範囲を選択し「追加」をクリックします
4.「ウォッチ」ウィンドウで値を確認できます。
グラフ形式を登録しておき、いつでも再利用できるようにします
操作手順
既に作成済みのグラフがあることを前提にした手順です
1. 作成したグラフを選択し「右クリック」メニューから「グラフの種類」をクリックします
2. 「グラフの種類」の画面で、「ユーザー定義」タブをクリックします
3. <選択元>にある「ユーザー定義」にチェックを入れます
4. 「追加」をクリックします
5. 「ユーザー設定のグラフ種類の追加」画面で「名前」を入力します
以上で、登録が終わりました
数式だけを残して削除する方法

「ジャンプ」機能を利用すると、表の中で、数式の入ったセル以外の数値、文字を削除することができます。
1)対象シートを表示。
2)メニューの[編集]−[ジャンプ]−[セル選択]で「定数」、 「数値」にチェックしてOK。
3)DELETEキーを押します。 |