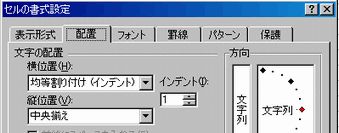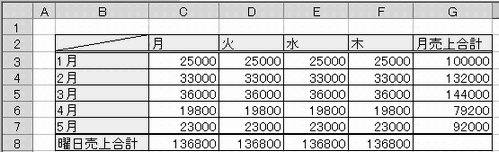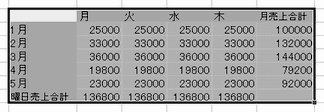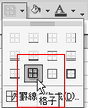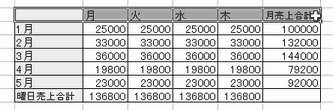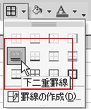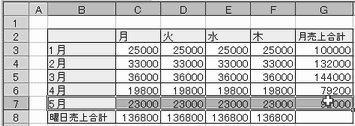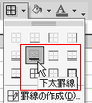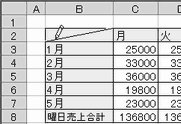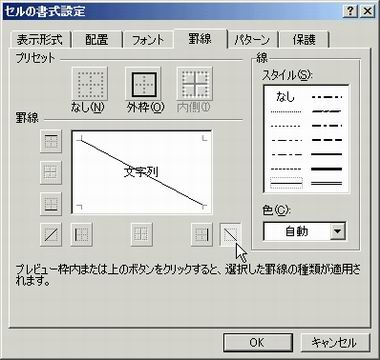|
書式設定・罫線
目次-書式設定
目次-罫線
5-0、表示形式の種類(P4)
各セルにいろいろな書式を設定することが出来ます。
表示形式の種類
Excelの表示形式には、標準の表示形式、組み込みの表示形式、ユーザー定義の表示形式があります。
標準の表示形式は、規定値で、文字は左詰めで数値は右詰めで表示されます。
組み込みの表示形式として10種類が用意されています。
「123.456」に各表示形式を設定した場合を以下に示します。
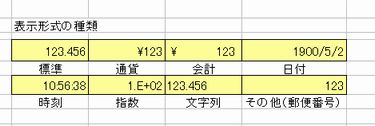
ダイアログボックスを使った表示形式の設定
| 1、表示形式を変更するセルを選択し |
2、メニューバー「表示」「セル」をクリック
セル書式設定の画面で「表示形式」タブをクリック
「分類」の欄から変更する書式を選択し「OK」をクリックします。 |
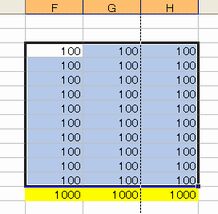 |
 |
ツールバーを使った表示形式の設定
| 1、表示形式を変更するセルを選択します |
2、ツールバー「パーセントスタイル」をクリックします。 |
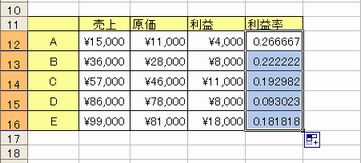 |
 |
| 3、選択されたセル範囲の表示形式が「%」スタイルに変更しました。 |
4、続けて「少数点表示桁上げ」を2回クリックします。 |
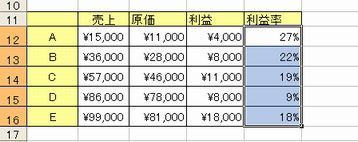 |
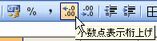 |
| 5、少数点第2位まで表示されます。 |
|
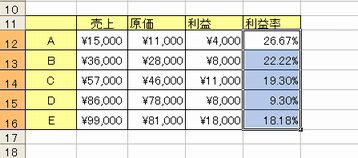 |
|
5-1、文字の書式を変更する。

書式とは、フォントの種類や文字サイズや文字の色やセルの色のことです。
1.書式を変更するセルを選択します、
2.次にツールバーにある書式の種類の中から摘要する書式をクリックします。
 
左から、フォントの種類、フォントサイズ、太字、斜体、下線、セルの色、フォントの色
5-3、表示形式のユーザー定義

セルの書式設定で「ユーザー定義」で新しい表示形式を作ることが出来ます。
たとえば、「種類」の欄に「G/標準”円です”」と入力すると下のように表示されます。
「"」ダブルクォテーションで囲まれた箇所が、そのまま表示されます。

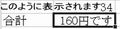
●詳しくは書式設定をご覧下さい。
5-4、セルを結合する。(P4)

セルを結合すると、1つのセルとして扱うことが出来ます。
セル番地は、結合されたセルの左上のセルのセル番地になります。
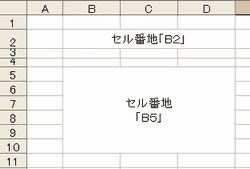
1、結合するセルを範囲選択します。
2、ツールバーにある 「セルを結合して中央揃え」をクリックします。 「セルを結合して中央揃え」をクリックします。
●結合を解除するには、解除するセルを選択して 「 セルを結合して中央揃え」をクリックします。
・・・・・・・・・・・・・・・・・・・・・・・・・・・・・・・・・・・・・・・・・・・・・・
※ショートカットメニューからも、セルの結合や解除が出来ます。
1.右クリック「セルの書式設定」をクリックします。
2.「セルの書式設定」の画面にある「配置」タブをクリックします。
3.<セルを結合する>にチェックを入れます。
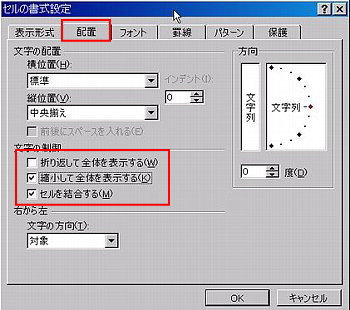
5-5、文字列を縮小して全体を表示する・折り返して表示する。(P4)

文字を縮小して全体を表示するには、
1.セルを選択後、右クリックし(メニューバーから操作する場合は、「書式」「セル」配置タブをクリックして
操作します。)
2.表れたメニューより「セルの書式設定」「配置」タブをクリックし
3.<文字の配置>から<文字の制御>の
4.「縮小して全体を表示する」にチェックを入れるとセルの幅に収まる大きさに調整されます。
又 「折り返して全体を表示する。」にチェックを入れると,
セルに収まりきれない文字がセル内で、折り返して表示されます。
5-6、文字の配置を調整する。(P4)

セル内の入力した文字や数値の位置(横位置や縦位置)を調整することが出来ます。
1.セルを選択後、右クリックし ショートカットメニューより
2.「セルの書式設定」「配置」タブをクリックし<文字の配置>から
3.<横位置><縦位置>にある▼をクリックすると表れるドロップダウンリストから 配置を調整することが出来ます。
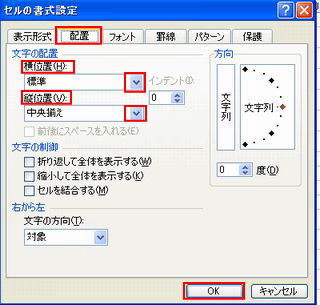
●メニューバーから操作する場合は、「書式」→「セル」⇒「セルの書式設定」から操作します。
ツールバーを使った配置の設定
「横位置」の左詰め、中央揃え、右詰め、セルを結合して中央揃えは、ツールバーでワンタッチで設定できます。

左から「左詰め」「中央揃え」「右詰め」「セルを結合して中央揃え」
5-7、文字方向の変換(セルの中で縦書きする)

横書きを縦書きする時に使用します。
手順
1.文字方向を変更する文字を選択します。
2.右クリックで「セルの書式設定」→「配置」タブを選択して
3.「方向」で文字方向を変更できます。
4.「OK」をクリックします。
●メニューバーから操作する場合は、
「書式」「セル」をクリックし、セルの書式設定の画面で、「配置」タブをクリックして操作をします。
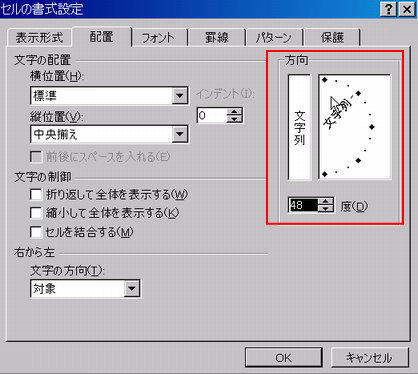

手順
1.均等割付するセルを選択します
2.右クリックし 「セルの書式設定」<配置>タブをクリックします
3.「横位置」の▼ドロップダウンリストから「均等割付」を選択し
4.「OK」をクリックします。
メニューバーから操作する場合は、
「書式」「セル」をクリックし、セルの書式設定の画面で、「配置」タブをクリックして操作をします。
5-9、セルに条件を付けて書式を設定する。

<例・基準以下の売上の金額(22500)を赤で表示する場合>
1.まず対象になるセル範囲を選択します。
2.次にメニューバーより「書式」「条件付書式」を選択し、
3.条件付書式設定ダイアログボックスで下図のように入力します。
4.<条件1>の欄を入力します。
5.次に「書式」をクリックします。

6.セルの書式設定の<フォント>タブをクリック<色>の欄で
7.▼をクリックして赤色を選択します。
8.「OK」「OK」をクリックしてダイアログボックスを閉じます。
●基準以下の売上の金額(22500)が赤で表示されます。

以上です。
条件付書式の解除するには、
1.「書式」「条件付書式」をクリックします。
2.「条件付書式の設定」の画面で「削除」をクリックします。
3.表れた「条件付削除」の画面で、削除する条件を選択します。
4.「OK」「OK」をクリックします。
5-10、書式設定(ユーザー定義書式)

●使用したい書式が組み込みの表示形式にない場合は、ユーザー定義の表示形式を作成します。
設定方法
1.書式を設定する範囲を選択し
2.「右クリック」で表れるメニューの中から
3.「セルの書式設定」を選択し
4.表れた画面から「表示形式」タブをクリックし
5.「ユーザー定義」を選択します。
6.<種類>の欄に書式記号を入力しします。

|
|
書式 |
データ |
表示 |
| # |
1桁の数字を表示します。 |
|
|
|
| 小数部に指定すると指定した桁数だけ表示する |
#.# |
3.26 |
3.3 |
| 指定した桁数より多い場合は、四捨五入して表示する |
#,### |
13000 |
13,000 |
| 整数部では、桁区切りの位置を指定する。 |
#, |
15000 |
15 |
| 0 |
1桁の数字を表示します。
数値の桁数が指定した「0」ゼロの数より少ない場合は、
「0」を表示します。 |
0000 |
1 |
0001 |
| 少数点以下で指定した場合、余分な0も表示します |
0.00 |
1 |
1.00 |
| , |
「#」か「0」で囲んだ場合、千単位の区分記号になります |
#,###
0,000 |
|
|
| ; |
書式部分を区切る為に使用します
正の数;負の数;ゼロの書式;文字列 |
|
|
|
| ? |
小数部の桁数を合わせたい時などに使用します。 |
0.??? |
1.4 |
1.4 |
小数部の桁数が指定した?の数より少ない場合に空白を表示し
指定した桁数より多い場合は、四捨五入して表示します。 |
1.536 |
1.536 |
| 1.43 |
1.43 |
| _ |
次に続く文字と同じ文字幅を埋める |
\#,##0_ |
\32,560 |
\32,560 |
| ※「_ 」のあとに半角のスペースが入力してあります。 |
\_ #,##0 |
\12,355 |
\ 12,355 |
| * |
次に続く文字でセル幅を埋める
¥マークを左揃えにする時などに使用する。 |
\* #,##0
|
\32,560 |
\ 32,560 |
| ※右の書式の場合、*の次に半角スペースが挿入されています。 |
\1,235,500 |
\ 1,235,500 |
| \4,500 |
\4,500 |
| 文字 |
「”」この記号で囲まれた文字列は、そのまま表示されます |
#,##0"円です" |
4,800 |
4,800円です |
| @ |
この記号が、置かれている位置に入力された文字列
を挿入します |
評価は、@ |
最高 |
評価は、最高 |
5-11、表示形式の構造

●正の数の書式 ; 負の数の書式 ; ゼロの書式、; 文字列の書式
|
入力値の種類 |
入力数値 |
表示例 |
| [青]#,###;[赤]-#,###;[緑]0.00;[紫]"評価"@ |
正の数の場合 |
1234 |
1,234 |
| 正の数;負の数;ゼロの書式;文字列 |
負の数の場合 |
-1234 |
-1,234 |
●色は、(黒、青、水色、緑、紫、赤、白、黄色)
が指定できます。 |
ゼロ |
0 |
0.00 |
|
文字列 |
A |
評価A |
5-12、日付に関する書式設定

●日付に関する書式設定関する書式は18種類あり、それらを組合わせて日付を表示させます
●セルに日付を入力する時は、年を省略して入力できます。
●この場合は、「コントロールパネル」にある<地域と言語のオプション>
で設定してある年で入力されます。
又 「カスタマイズ」ボタンをクリックして、標準書式を変更することが出来ます。
 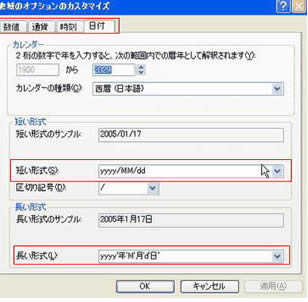
|
書式 |
入力数値 |
表示例 |
書式例 |
表示結果 |
| 年 |
yy |
2003/5/25 |
03 |
yy/m/d |
03/5/25 |
| yyyy |
2003/5/26 |
2003 |
yyyy/m/d |
2003/5/26 |
| 元号 |
g |
2003/5/27 |
H |
|
|
| ge |
2003/5/27 |
H14 |
ge/m/d |
H14/5/27 |
| gg |
2003/5/28 |
平 |
|
|
| gge |
2003/5/28 |
平14 |
gge/m/d |
平14/5/28 |
| ggg |
2003/5/29 |
平成 |
|
|
| ggge |
2003/5/29 |
平成14 |
ggge/m/d |
平成14/5/29 |
| 月 |
m |
2003/6/1 |
6 |
ge/m/d |
H14/6/1 |
| mm |
2003/6/2 |
06 |
ge/mm/d |
H14/06/2 |
| mmm |
2003/6/3 |
Jun |
ge/mmm/d |
H14/Jun/3 |
| mmmm |
2003/6/4 |
June |
ge/mmmm/d |
H14/June/4 |
| 日 |
d |
2003/6/6 |
6 |
yy/m/d |
03/6/6 |
| dd |
2003/6/7 |
07 |
yy/mm/dd |
03/06/07 |
| 曜日 |
aaa |
2003/6/10 |
火 |
yy/m/d(aaa) |
03/6/10(火) |
| aaaa |
2003/6/11 |
水曜日 |
yy/m/d(aaaa) |
03/6/11(火曜日) |
| ddd |
2003/6/8 |
Sun |
yy/mm/d(ddd) |
03/06/8(Sun) |
| dddd |
2003/6/9 |
Monday |
yy/mm/dd(dddd) |
03/06/09(Monday) |
5-13、条件付の表示形式

●数値が指定した条件を満たす場合にだけ、表示形式を設定するには、条件を角カッコ[ ]で、囲みます
●条件は、比較演算子(<、>、=、<=、>=、<>)と値で指定します。
又条件を使用する場合には、正の数と負の数に対する書式の変わりに、条件値を指定します。
| 書式 |
入力数値 |
表示例 |
| [<=99999999]####-####;(00)####-#### |
336043673 |
(03) 3604-3673 |
| 36043673 |
3604-3673 |
罫線を引く

Excelのセルを示す淡い色の線は印刷されませんが、設定した罫線は印刷されます。
6-1、罫線を引く(P4)
ツールバーを使った罫線の設定
1.罫線を引きたいセル範囲を選択します。
2.次にツールーバーの「罫線」の▼ドロップダウンリストをクリックして
3.罫線を選択します。

●右クリック「セルの書式設定」「罫線」からも同様に設定する事が出来ます。
(メニューバーから操作する場合は、「書式」「セル」罫線タブをクリックして操作します。)
<例>以下のような罫線を引きます。
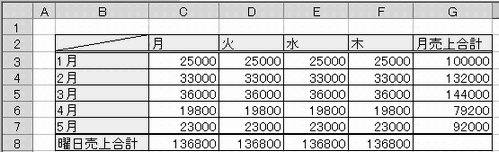
| 1、罫線を引く表を選択します。 |
2、ツールバーにある「罫線」をクリックし、「格子」をクリックします。 |
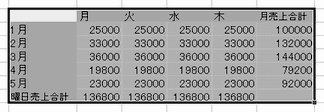 |
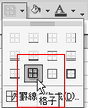 |
| 3、「B2」から「G2」を選択します。 |
4、ツールバーにある「罫線」をクリック「下二重線」をクリックします。 |
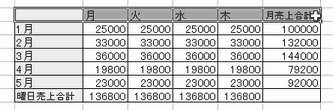 |
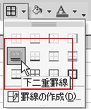 |
| 5、「B7」から「G7」まで選択します。 |
6、ツールバーにある「罫線」をクリック「下太罫線」をクリックします。 |
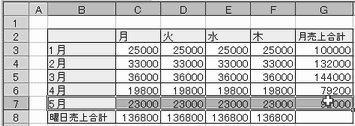 |
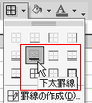 |
| 7、「B2」を選択し、ツールバーにある「罫線」をクリック「罫線の作成」をクリックします。 |
8、「B2」に斜め線を引きます。 |
 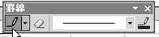 |
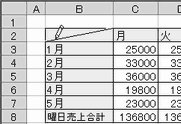 |
ダイアログボックスを使った罫線の設定
メニューバー「書式」「セル」→「セルの書式設定」 ダイアログボックス「罫線」タブで設定します。
罫線の設定手順
1、罫線を引くセルを選択します
2、メニューバー「書式」「セル」を選択します。
3、「罫線」タブをクリックします
4、罫線のスタイル、色、罫線を引く箇所を指定します。
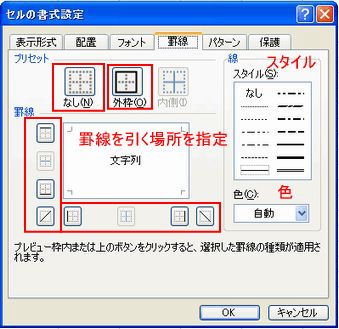
6-2、罫線の消去(P4)

1.罫線を消したいセルを範囲選択します。
2.次にツールーバーの「罫線」の▼ドロップダウンリストをクリックして
3.「罫線なし」を選択します。
●右クリック「セルの書式設定」「罫線」から同様に設定する事が出来ます。
セルに対角線を引くには、
1.対角線を引くセルを範囲選択します。
2.右クリック「セルの書式設定」「罫線」から
3.対角線上をクリックすると対角線を引くことが出来ます。
※(メニューバーから操作する場合は、「書式」「セル」罫線タブをクリックして操作します。)
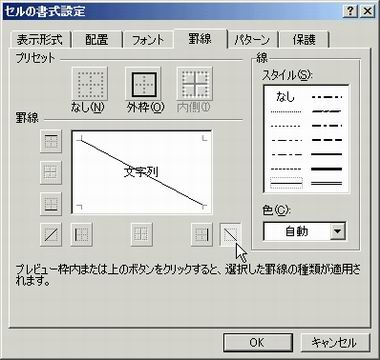
***セルの書式設定の画面を利用するば、全種類の罫線を選択して引くことができます。
|