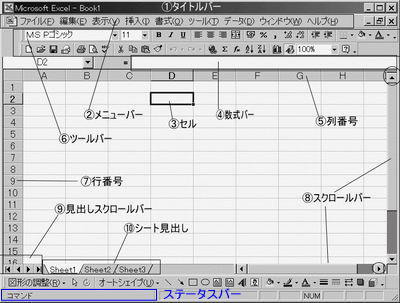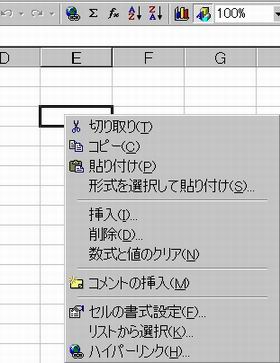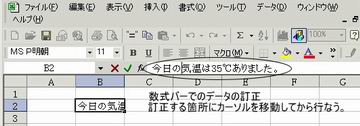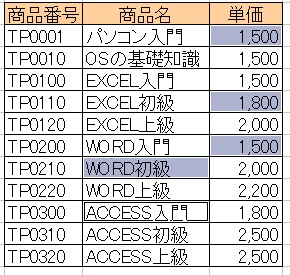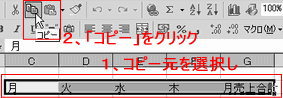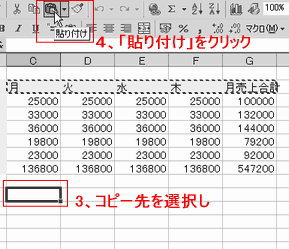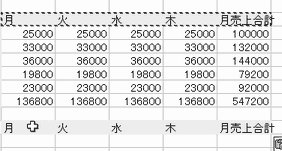全般
目次
1-1、ツールバー(P4)
EXcelの基本的な操作とツールバーの役割について説明します。
※ツールバーは、メニューバーの中にあるコマンド(命令を実行させる為の指示を行うもの)の中でも特に使用頻度の高いものを集めたものです。
※Excel2002の場合ツールバーに「=」がありません。以下の設定をすると「=」をツールバーに表示できます。
<設定方法>
メニューバーの[ツール]→[ユーザー設定]→[コマンド]タブ→[分類]欄の
[挿入]から「"="」 を選択し、ツールバーの任意のところまでドラッグします。

 「新規作成」 新しくファイルを作成する時使用します。 「新規作成」 新しくファイルを作成する時使用します。
 「上書き保存」 既存のファイルを開き訂正をした後などに保存する場合使用します。 「上書き保存」 既存のファイルを開き訂正をした後などに保存する場合使用します。
- 同名の古いファイルの上に新しいファイルが上書きされます。
 「印刷」 ファイルを印刷する時使用します。 「印刷」 ファイルを印刷する時使用します。
 「印刷プレビュー」 印刷前に印刷画面を確認できます。 「印刷プレビュー」 印刷前に印刷画面を確認できます。
 「切り取り」 セルに入力された文字や数字を切り取ります。切り取ったデータは、一旦「クリップボード」という場所に保管されます。 「切り取り」 セルに入力された文字や数字を切り取ります。切り取ったデータは、一旦「クリップボード」という場所に保管されます。
 「コピー」 コピーする時は、コピー元のセルを選択し、コピー先を選択してから「貼り付け」をクリックします。 「コピー」 コピーする時は、コピー元のセルを選択し、コピー先を選択してから「貼り付け」をクリックします。
 「貼り付け」 「切り取り」や「貼り付け」と組み合わせて使います。 「貼り付け」 「切り取り」や「貼り付け」と組み合わせて使います。
 「戻る」「進む」セルの入力する情報を間違えた場合でも「戻る」をクリックすると前の状態に戻ることが出来ます。 「戻る」「進む」セルの入力する情報を間違えた場合でも「戻る」をクリックすると前の状態に戻ることが出来ます。
 「オートSUM」 連続した「セル」の合計を求める時、使用します。 「オートSUM」 連続した「セル」の合計を求める時、使用します。
 「拡大・縮小」 「Excel」の表を拡大・縮小できます。 「拡大・縮小」 「Excel」の表を拡大・縮小できます。

※最初に対象となるセルを選択してから、作業を行って下さい。
 ▼「ドロップダウンリスト」をクリックし文字の種類を変更できます。 ▼「ドロップダウンリスト」をクリックし文字の種類を変更できます。
 ▼より文字の大きさを変更出来ます。 ▼より文字の大きさを変更出来ます。
 文字を太字に変更します。 文字を太字に変更します。
 文字を斜体に変更します。 文字を斜体に変更します。
 文字に下線を引きます。 文字に下線を引きます。
 選択したセル内で、文字を「両端揃え」「中央揃え」「右揃え」にします。 選択したセル内で、文字を「両端揃え」「中央揃え」「右揃え」にします。
 セルを結合して中央揃えにします。(例 セルを結合して中央揃えにします。(例  → → ) )
 計算結果などを%で表示します。 計算結果などを%で表示します。
 3桁ごとに[,」カンマ区切りを付けて表示します。 3桁ごとに[,」カンマ区切りを付けて表示します。
 表示桁数を揃えます。 表示桁数を揃えます。
 インデント(左端からの文字の位置)を操作します。 インデント(左端からの文字の位置)を操作します。
 セルに罫線を引きます。 セルに罫線を引きます。
 セルに色を塗ります。 セルに色を塗ります。
 文字に色を付けます。 文字に色を付けます。
1-2、Excelの画面構成(P4)
Excelの画面は、ワークシート、メニューバー、ツールバー、ステータスバー、タイトルバー、スクロールバー、数式バーで構成されています。
操作説明を行う場合には、この名称を使用して解説を行いますから、その都度 覚えて下さい。
※「ワークシート」は、とても大きな集計用紙です。(行数:65536行、列数:255列)
その一部が画面上に表示されている状態です。
「ワークシートは、「行(横方向)」と「列(縦方向)」か構成されていて、それぞれが交わっているマス目を「セル」といいます。
「セル」を識別するため「セル番地」が割振られます。
(例、A列の10番目のセルを「A10」と表します。)これがセル番地です。
※アクティブセル 処理の対象となっている「セル」を「アクティブセル」をいいます。(下の画像の場合アクティブセルは、「D2」になります。)
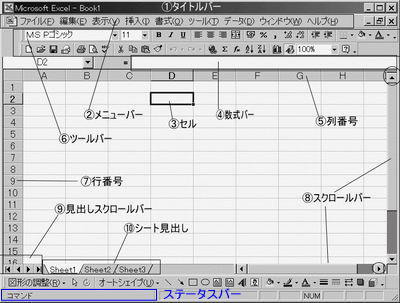
1-2_、マウスポインタの形状(P4)

マウスポインタの形状は、Excel上での作業状況によって変化します。
ワークシート上では、マウスポイントは通常 に、なっています。 に、なっています。
1、セルを選択する時は、 この形状のときにセルをクリックしてセルを選択します。 この形状のときにセルをクリックしてセルを選択します。 |
2、セル番地「C3」が選択されました。 |
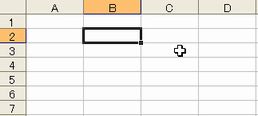 |
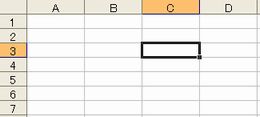 |
3、文字を入力する時
セルをダブルクリックするとマウスポインタの形状が「 I 」になります。この形状の時は文字を入力することが出来ます。 |
4、列幅を変更する時
マウスポインタを列の境界に合わせると形状が に変わります。左右にドラッグすると列幅を変更できます。 に変わります。左右にドラッグすると列幅を変更できます。 |
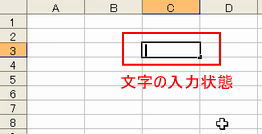 |
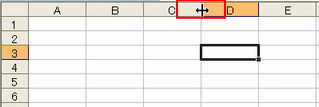 |
5、行を選択する
行番号の上にマウスポインタを移動し「 」の状態でクリックすると選択できます。 」の状態でクリックすると選択できます。 |
6、列を選択する
列アルファベットの上にマウスポインタを移動し「 」の形状に変わったらクリックすると選択できます。 」の形状に変わったらクリックすると選択できます。 |
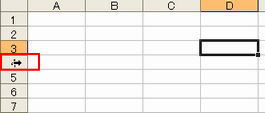 |
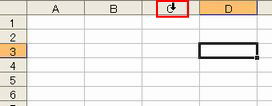 |
1-3、. ショートカットメニュー

セル上で「右クリック」 すると現れるメニューです すると現れるメニューです
※ショートカットを利用すると普通なら複数の操作が必要な作業を、より少ない操作で行うことが出来ます。
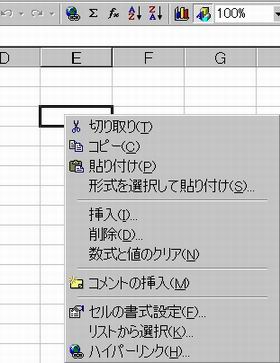
1-4、フォントの設定(P4)

セル内のデータの表示に使用するフォント、スタイル、サイズ、下線、色、および文字飾り(取消し線、上付き、下付き)を設定できます。
フォントの設定は、セル単位だけでなく、文字単位でも出来ます。
ダイアログボックスを使ったフォントの設定
フォントは、「書式」「セル」→「セルの書式設定」ダイアログボックスの「フォント」タブで設定します。
フォントの設定手順は
1、フォントを変更するセルを選択します
2、メニューバー「書式」「セル」を選択します
3、「セルの書式設定」画面で「フォント」タブを選択します
4、各項目を選択します。

ツールバーを使ったフォントの設定
フォント、文字サイズ、スタイル(太字、斜体、下線)および文字の色はツールバーでワンタッチで設定できます。
1-4.1標準フォント、サイズの設定

手順
1.ツール→オプション→「全般」たぶをクリックする。
2.画面中央の「標準フォント」を希望の字体を▼ドロップダウンリストから選びます。
3.「OK」をクリックします。
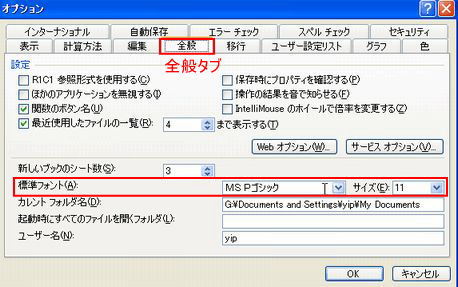
上記の操作で標準フォントを変更することができます。

セルの背景色や模様を付けることが出来ます。
ダイアログボックスを使ったパターンの設定
パターンは、「セルの書式設定」ダイアログボックスの「パターン」タブで設定します。
パターンの設定手順
1、色を付けるセルを選択します
2、メニューバー「書式」「セル」を選択します
3、「パターン」タブをクリックします。
4、色やパターンを選択します。
5、「OK」をクリックします。

ツールバーを使った背景色の設定
セルの背景色は、ツールバーの「塗りつぶしの色」ボタンで簡単に設定できます。

1-5、アクティブセルの移動方向
セルに文字や数値を入力後
「Enter」 を押すと 上から下へセルが移動します。
「Shift」+「enter」 下から上に
「Tab」 左から右へ
「Shift」+「Tab」 右から左へ
●「ツール」「オプション」をクリックして、「編集」タブをクリックし「入力後にセルを移動する方向」を変更することも出来ます。
1-6、データを訂正する。(P4)

入力されているデータを訂正する方法方法として。セル内のデータを全て訂正する「上書き訂正」と、部分的に訂正する「部分訂正」があります。
●上書き訂正
上書き訂正は、訂正データの入力されているセルを選択し、そのまま文字を入力します。
すると、セルの内容が上書きされます。
●部分訂正
訂正するセルの上でダブルクリックし、訂正する文字にカーソルを移動し
「Delete」キーか、「Backspace」キーで修正する文字を削除してから文字を入力します。
又は訂正するセルを選択してから、数式バーでデータの修正や削除を行うことも出来ます。
※文字を入力しても、確定前ならば「 」キーでキャンセルできます。 」キーでキャンセルできます。
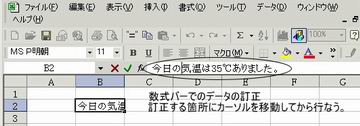
1-7、複数の、離れたセルを選択する方法
「Ctrl」キーを押しながら選択するセルをクリックします。
すると、離れた所にあるセルを選択することが出来ます。
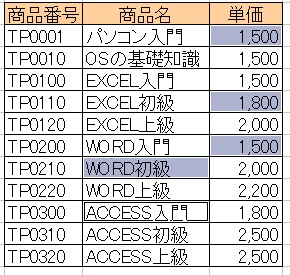
1-8、. データのコピー・切り取り・貼付け。(P4)

コピーの場合
データのコピーや移動を行う場合は、最初にデータのコピーや移動を行うデータ(セル)を選択します。
そして、選択したデータに対して、コピーや、移動の操作を行います。
手順
1、コピー元のデータを選択します。
2、選択したデータ(セル)上で「右クリック」し、ショートカットメニューより「コピー」を選択してから、 コピー先のセルを3.選択し「右クリック」で「貼り付け」を選択する。
3、「ENTER」キーで確定します。(又は「ESC」)
又は、ツールバーの「コピー」「貼り付け」を使用しても同様の操作を行うことが出来ます。
●ツールバーにあるボタンを利用する場合の操作方法
| コピー元を選択し、ツールバーにある「コピー」を選択します |
コピー先を選択し、「貼り付け」をクリックします。 |
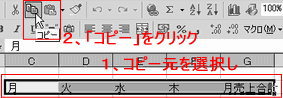 |
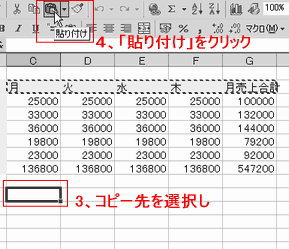 |
| 「ENTER」キーを押して確定します。 |
|
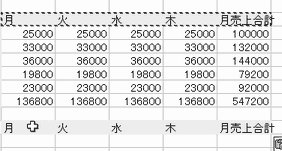 |
|
切り取りの場合
コピー元のデータ(セル)上で「右クリック」し「切り取り」を選択する。
次に、コピー先のセルを選択し「右クリック」で「貼り付け」を選択します。
最後に「ENTER」キーで確定します。
又は、ツールバーの「切り取り」「貼り付け」を使用しても同様の操作を行うことが出来ます。
●ドラッグ&ドロップでコピー/移動する場合
ドラッグ&ドロップで移動する。
| 1、移動する範囲を選択して、マウスポインタを選択された枠線上に合わせ、 |
2、そのまま移動する方向にドラックします。 |
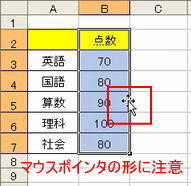 |
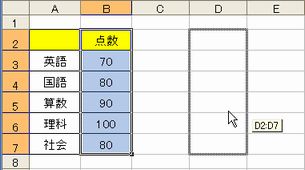 |
| 3、以下のように移動されます。 |
|
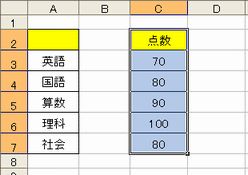 |
|
ドラッグ&ドロップでコピーする
| 1、移動する範囲を選択して、「Ctrl」キーを押しながら マウスポインタを選択された枠線上に合わせ、 |
2、「Ctrl」キーを押しながら、コピーする方向にドラックします。 |
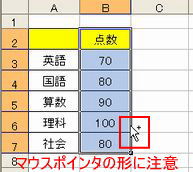 |
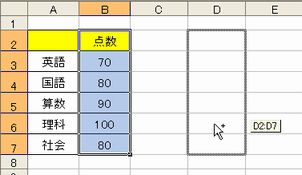 |
| 3、以下のようにコピーされます。 |
|
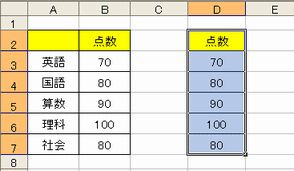 |
|
1-9、操作を元に戻す・やり直す。

間違った数値を入力したり、以前の状態に戻したい場合に、
下のボタンを一度押す度に1つ前の状態に戻したり、進んだりすることが、出来ます。
この操作方法は、Excel に限らずほとんどのソフトで共通です。

1-10、ワークシートの表示倍率を変更する。

特に大きな表の場合は、表示倍率を拡大・縮小しながら作業を行なうと効率的な場合があります。
なお、印刷の大きさには影響しません。
※メニューバーの「ウィンドウ」「分割」や「ウィンドウ枠の固定」も利用すると更に効率的な作業が行なえます。
 ▼矢印をクリックすると拡大・縮小できます。 ▼矢印をクリックすると拡大・縮小できます。
作成したファイルを保存します。
1、メニューバー「ファイル」「名前を付けて保存する」をクリックします。
2、表れた「名前を付けて保存」の画面で、
3、<ファイル名>に名前を入力します。
4、.最後に「保存」をクリックします。
※ファイルの既定の保存先は、「マイドキュメント」フォルダになります。
メニューバーの「ツール」「オプション」の「全般」タブ「カレントフォルダ」にある場所になります。
この保存場所は、自由に変更することが出来ます。

|