Excel データ入力_2
HOME|目次|前のページ
目次
2-15、番号や括弧付きの数字を正しく入力する
エクセルには、するに入力した数字を認識し、表示を自動設定する機能がある為、入力内容が思わぬ表示に変わってしまうことがあります。
| 「0001」、「10-01」、「(1)」と入力すると |
|
このように表示されます。 |


 |
→ |
 |
入力した値のまま表示させるには、セルの書式設定で、文字列に変更する必要があります。
手順
1、最初に、入力範囲を選択し、右クリック「セルの書式設定」をクリックし、「表示形式」タブを選択し表示された画面の中の「分類」→「文字列」を選択し「OK」をクリックします。
2、次に文字を入力します。
●既に入力した文字を、文字列に変更することは出来ません。再度入力し直してください。

2-16、分数を入力して計算する

2/3と入力する場合は、「0 2/3」と入力します。
| 0(ゼロ) (スペース)2/3と入力します。 |
数式バーには、2/3が、小数で表示されます |
 |
 |
セル「A1」にある2/3と、セル「B1」にある1000を掛け算します。
セル「C1」に「=A1*B1」と入力します。 |
|
 |
 |
2-17、表全体を選択する

表内にセルを移動して、「Ctrl」+「*」キーを押します。
| 表内にセルを移動して「Ctrl」+「*」キーを押します。 |
表全体が選択されます。 |
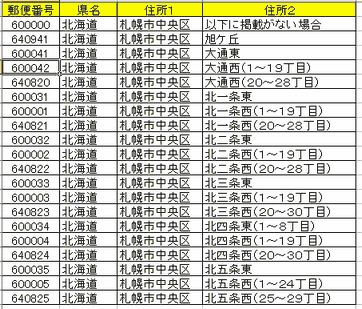 |
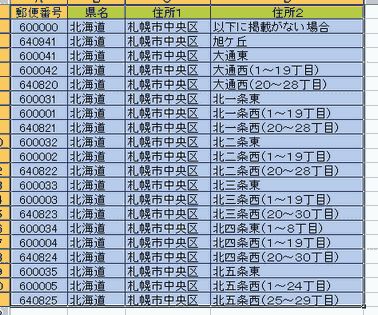 |
2-18、表の左上や右下に移動する

| ・表の左上に移動するには、「Ctrl」+「Home」キーを押します |
・右下に移動するには、「Ctrl」+「End」 |
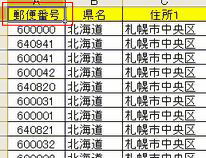 |
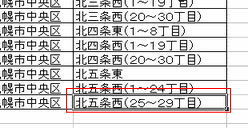 |
2-19、表の上下左右の端に移動する

現在のセルの番地を基準にし、「Ctrl}+矢印キー(→、←、↑、↓)で、表の上下左右の端に移動することが出来ます。
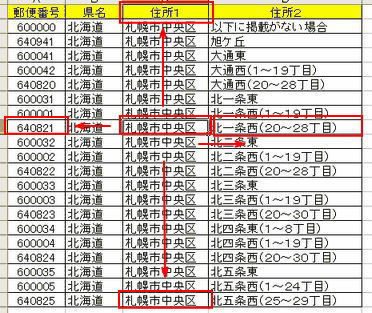
2-20、値だけをコピーする
通常のコピー、貼付けを行うと、値以外の罫線や書式も含めてコピーされてしまいます。
値のみ、コピーするには、「形式を選択して貼付け」を利用します。
操作手順は、
コピーする範囲を選択し、メニューから「コピー」を選択します、次に貼り付ける位置のセルを選択して「形式を選択して貼り付け」をクリックします。「形式を選択して貼り付け」の画面が表示されたら、<貼り付け>の欄の「値」を選択して「OK」をクリックします。
2-21、画面に収まらない範囲を選択する

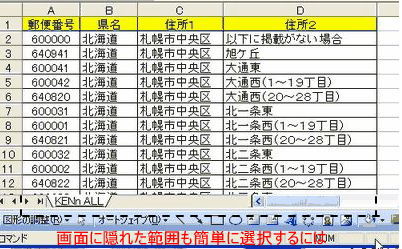
| ・選択する範囲の左上端を選択します。 |
・次に選択範囲の下右端を「Shift」キーを押しながらクリックします。 |
 |
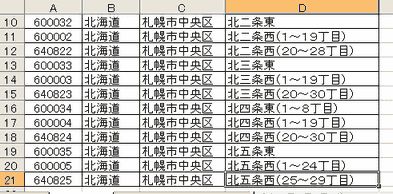 |
2-22、一度選択した範囲を広げる

既に選択してある範囲を、広げるには選択した状態で、「Shift」+矢印キーを使用します。
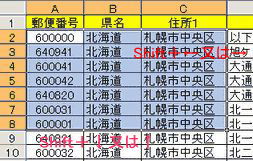
|