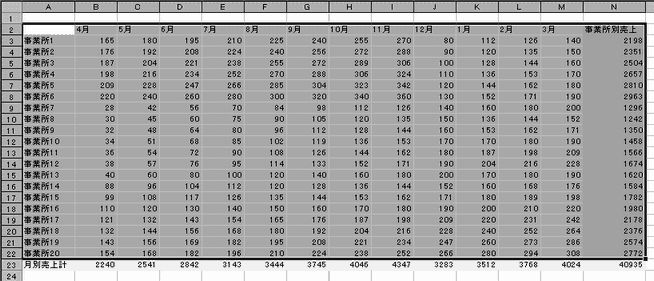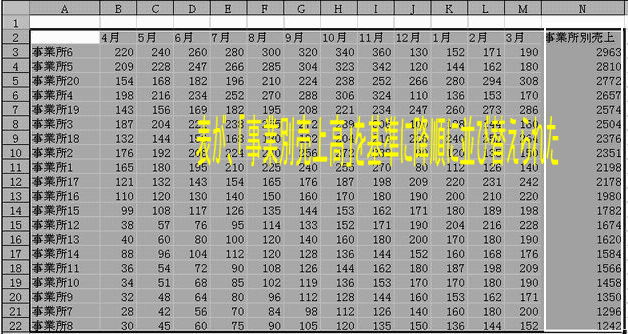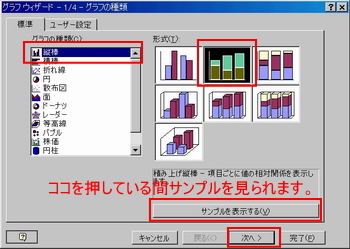複合グラフの作成Home|目次|全般|データの入力|行列|数式|書式設定|罫線|シート・ウィンドウ|印刷|テキストボックス|応用|関数Excel2000 複合グラフの作成 作業手順
1. グラフ作成元になるデータを選択します。「A2」から「N22」まで選択します。
2. データを降順に並び替えます。1.メニューバー「データ」「並び替え」の「並び替え」画面より
3. ツールバーから
|
 |
 |
 |
 |
6. 最後にグラフの作成場所を選択して「完了」をクリックします。
「新しいシート」・・・・・・・新しいシートにグラフを作成します。
「オブジェクト」・・・・・・・表のある場所と同じシートにグラフを作成します。
今回は、「オブジェクト」を選択します。

下のようなグラフが作成されました。

7. グラフの場所を移動し、グラフを拡大します。
グラフを移動します。
グラフエリア上にマウスポインタを移動して「グラフエリア」と表示されたら、そのままドラッグして表の下に移動します。
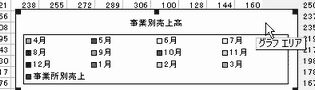
グラフを拡大します。
■の部分にマウスポインタを合わせて、ドラックします。

8. グラフの体裁を整える
全体のバランスが悪いので整えます。
グラフのタイトル、項目軸、数値軸、数値軸ラベル、凡例の大きさを変更するには、以下の手順で行います。
1. まず、マウスポインタを変更したい場所に移動します。
2. すると、タイトル名が表示されます。
3. ダブルクリックをすると、書式設定の画面が表示されます。
4. 書式設定の画面でフォントサイズなどを変更します。
◆グラフタイトルのフォントの大きさを変更します。
グラフタイトル上にマウスポインタを移動してからダブルクリックします。
「グラフタイトルの書式設定」の画面で、「フォント」タブを選択し「サイズ」を20に変更し{OK」をクリックします。
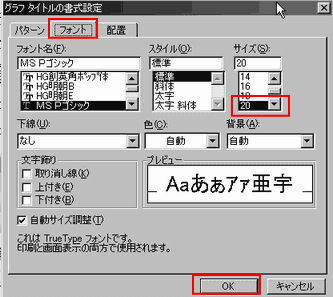 |
◆数値軸ラベルのフォントサイズと向きを変更します。
数値軸ラベル上にマウスポインタを移動してからダブルクリックします。
「軸ラベルの書式設定」の画面で、「フォント」タブを選択し「サイズ」を10に変更します。
「配置」タブをクリックし、「方向」を縦方向にし「OK」をクリックします。
 |
 |
他も同様な操作で、
◆「数値軸」のフォントサイズを「9」に変更します。
◆「項目軸」のフォントサイズを「9」に変更します。
◆「凡例」のフォントサイズを「9」に変更します。
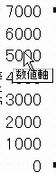 |
 |
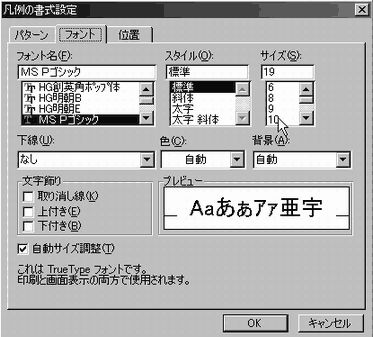 |
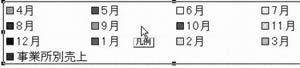 |
9. 事業所別売上合計を折線グラフに変更します。
「事業所別売上」合計も一緒の棒グラフに表示されているため、
事業所別売上合計を折線グラフに変更します。
10. 事業所別売上合計の棒グラフをクリックします。
すると下図のように事業所別売上合計の棒グラフが選択された状態になったら、「系列」”事業所売上”上を右クリックしショートカットメニューより 「グラフの種類」を選択します。
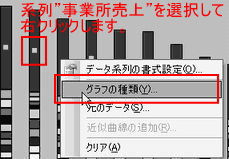
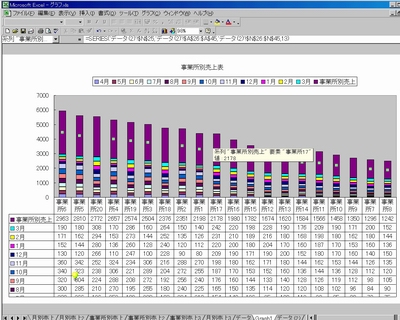
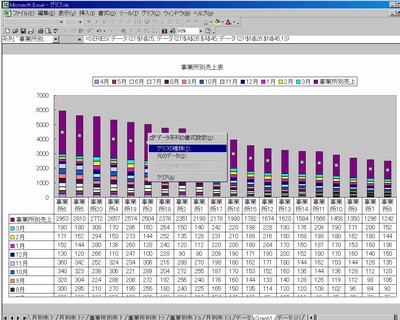
11. 折れ線グラフを選択します。
「グラフの種類」の画面より「標準」タブの「折線」を選択し
<オプション>で「選択範囲に適用」にチェックを入れ
<形式>で、下の折線グラフを選択します。
「OK」をクリックします。
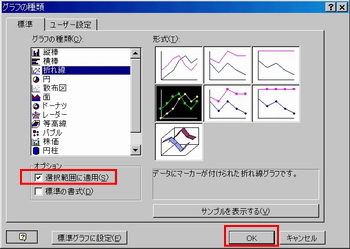
すると事業所別売上合計の棒グラフが、折線グラフに変わります。
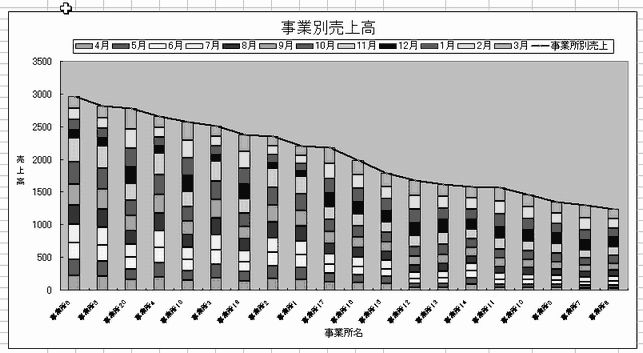
12. 次に事業所別売上合計金額を表示します。
事業所別売上合計の折線上をクリックすると下図のようにデータが選択された状態になります。
そこで「右クリック」します。
表れたショートカットメニューより「データ系列の書式設定」を選択します。
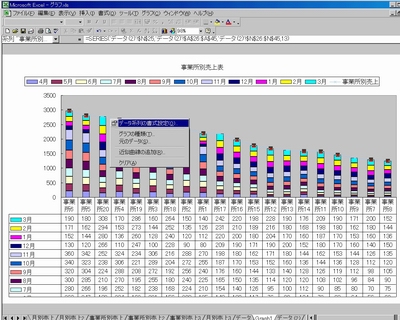
13. <データ系列の書式設定>の画面より「パターン」タブをクリックします。
「線」と「マーカー」のスタイルを設定します。
今回は、値だけ表示するので、「なし」を選択します。
次に「データラベル」タブを選択します、「値を表示すいる」にチェックを入れます。
「OK」をクリックします。

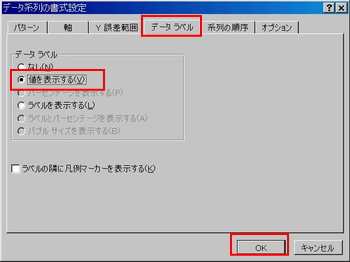
14. 表示された「事業所別売上合計金額」にカンマ区切りを設定、
合計金額の表示の位置を見やすいようにずらし、フォントサイズを縮小します。
値をクリックし、値を選択します。
「右クリック」しショートカットメニューより「データラベルの書式設定」を選択します。

15. <データラベルの書式設定>
画面より、<フォント>タブをクリックし、文字のサイズで「8」を選択します。

<表示形式>タブをクリックしてカンマ区切りの設定を行います。
「分類」で「数値」を選択し、「桁区切りを使用する」にチェックを入れます。
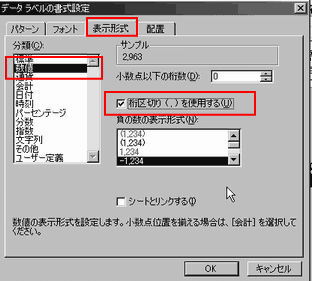
<配置>「ラベルの位置」で「上」を選択し「OK」をクリックします。
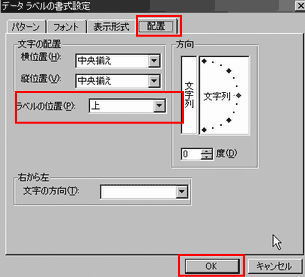
16. グラフエリアに色を付ける
グラフエリアは、グラフの外周のエリアのことです。
外周の何もない箇所をクリックします。
グラフエリアの書式設定の画面が表示されます。
「パターン」タブをクリックし、「領域」で、塗りつぶす色を選択し、「OK」をクリックします。
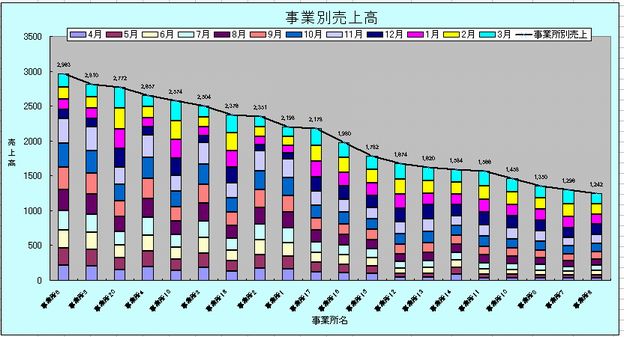
以上で、グラフが完成しましたが、著最後に全体のバランスをみて調整してください。
◆プロットエリアのサイズは、ドラッグして変更することができます。
◆グラフのタイトル、項目軸、数値軸、数値軸ラベル、凡例などもドラッグして移動することができます。
| プロットエリア | グラフのタイトル、項目軸、数値軸、数値軸ラベル、凡例 |
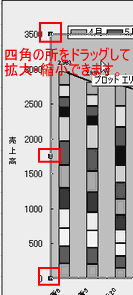 |
●下の画像のように移動したい対象を選択してからドラックして移動します。
|
グラフの作成 2004/04/29