1.ファイルの保存
2.画像ファイルの保存
3.サイトの作成
4.リンクのエラーチェック
5.サイト転送
6.ページ転送
7.ファイル転送
8.検索サイトの登録
9.アクセス権の変更
10.サイトの合計サイズの確認
1.ツールバーより「上書き保存」![]() 又は、「全て保存」
又は、「全て保存」![]() をクリックします。
をクリックします。
●現在開いてるページだけを保存するには、「上書き保存」をクリックします。
●開いてる複数のページを一遍に保存するには、「全てを保存」をクリックします。
画像ファイルの保存は、ページを保存してあるフォルダに、画像ファイルを保存用のフォルダを作成して、その中に保存するようにします。そうすることによって、整理しやすく、管理しやすいようになります。
操作手順
「ファイルの保存」を行うときに「画像の保存場所」を聞いてきます。
その時に、保存場所(保存フォルダ)を指定します。
1.ツールバーより「上書き保存」![]() 又は、「全て保存」
又は、「全て保存」![]() をクリックします。
をクリックします。
2.下の画像のように最初に「保存ファイル一覧」の画面が現れます。
3.保存ファイルを選択します。「(Ctrl)キー押しながら選択すれば、複数選択可能です。」
4.「参照」をクリックしまう。
5.「保存先フォルダの選択」画面で保存先を選択します。
●保存フォルダがまだ作成していない場合は、「新規フォルダの作成」をクリックします。
6.「OK」をクリックします。
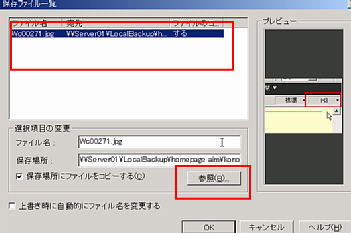 |
 |
.
「ホームページビルダー」では、サイトを作成することで、簡単に作成したページをプロバイダに転送することが出来ます。
1.ツールバーから「サイト」「サイトの新規作成」をクリックします。
2.現れた画面で「サイト名」を入力し「次へ」をクリックします。
3.<既存ページをトップページとして使用>を選択し、「参照」ボタンをクリックします。
4.「開く」画面で、トップページを選択し「開く」をクリックします。
5.<トップページの選択>の欄に指定したトップページが、表示されているのを確認し「次へ」をクリックします。
6.「完了」をクリックします。
●サイトが作成されたら、ページ編集画面の左側にある「サイト・素材ビュー」に「サイト」タブをクリックすると確認することが出来ます。
プロバイダにデータを転送する前に、間違っていリンクを設定していないかチェックすることが出来ます。
1.「サイト・素材ビュー」の「サイト」をクリックします。
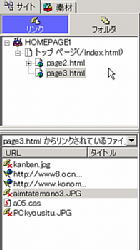 2.「リンク」をクリックします。
2.「リンク」をクリックします。
3.下の画面で赤い「×」のマークがあるのが、リンクエラーのあるファイルになります。
エラーのチェックを行います。
4.エラーのあるファイルを選択して開きます。
5.必要ない場合は、右クリックして現れるメニューから「削除」をクリックします。
サイトが作成してあれば、トップページが張られているページや画像などを一度に転送できる。「サイト転送」が便利です。
1.ツールバーの「サイト転送」![]() をクリックします。
をクリックします。
●はじめて転送を行う場合は、「転送設定の新規作成」画面が現れます。
新しく転送設定を行うには、
1-1「ページ・サイト転送」画面で「設定の追加」をクリックします。
1-2.次の画面で<名前>欄に転送設定の名前を入力します。
1-3.以下画面の指示に従い設定を行います。
2.最後に「完了」をクリックすると転送が始まります。
3.「転送が完了しました」というメッセージが画面に現れたら終了です。
●プロバイダからの「FTPサーバー名」「FTPアカウント」「FTPパスワード」「転送先フォルダ」など契約しているプロバイダからのマニュアルやホームページより必要な情報は、前もって入手しておく必要があります。
ページ単位でデータを転送する時に使用しまう。
1.ツールバーから「ページ転送」をクリックします。
2.現れた画面で「次へ」をクリックします。
3.「ページ・サイト転送」の画面で、「前回以降に更新されたファイル」が選択された状態で「完了」をクリックします。
転送がはじまります。
4.「転送が完了しました」と画面に表示されるので「OK」をクリックします。
特定のファイルだけ転送する場合に使用します。
1.メニューバーから「ツール」「FTPツールの起動」をクリックします。
2.「ファイル転送」の画面で「接続」をクリックします。
 3.「ファイルの転送」画面左側のファイルから転送するファイルを「Ctrl」キーを押しながら選択し
3.「ファイルの転送」画面左側のファイルから転送するファイルを「Ctrl」キーを押しながら選択し![]() をクリックします。
をクリックします。
4.ファイルの転送が開始されます。
●サーバー上のファイルをダウンロードするには、
「ファイルの転送」画面右側のファイルからダウンロードするファイルを「Ctrl」キーを押しながら選択し![]() をクリックします。
をクリックします。
●サーバー上のファイルの削除は、上の「ファイル転送」画面の右側のファイルから、削除するファイルを選択して、右クリックし「削除」をクリックします。
ホームページビルダーには、検索サイトの登録機能があります。
ここではこの機能を利用して、検索サイトの登録を行います。
1.メニューバーから「ツール」「検索サイトの登録」をクリックします。
2.「検索サイトの登録」画面で、<登録したいURL>をクリックし
3.下の<登録したいURL>欄に、ホームページアドレスを入力し「OK」をクリックします。

4.ブラウザが起動して「登録ページ」画面が現れます。
5.必要記入事項があれば、画面の指示に従い入力し、「登録」をクリックして、終了です。
ここからの情報は、IBM オンラインサポートからの参照です。
CGIプログラムやPLファイルなどのCGI関連ファイルをプロバイダに転送する際は、アクセス権を指定する必要があります。
CGIプログラムを転送する際のアクセス権の変更する方法は下記の通りです。
1.[ツール]→[FTPツールの起動]から、ファイル転送プログラムを起動します。
2.左上の[接続]ボタンを押すと、右欄(サーバーのコンピューター)にファイルの一覧が表示されます。
3.該当するファイルを右クリックして[アクセス権の変更]を選択します。
4.表示されるダイアログでアクセス権を設定し、[変更]ボタンを押します。
数字の設定については下記の表をご参照ください。
●が「アクセス権の変更」ダイアログでチェックをつける項目です。
|
0
|
1
|
2
|
3
|
4
|
5
|
6
|
7
|
|
| R読込み可能 |
●
|
●
|
●
|
●
|
||||
| W書込み可能 |
●
|
●
|
●
|
●
|
||||
| X実行可能 |
●
|
●
|
●
|
・サイトの合計サイズは、[サイト]→[サイト一覧/設定]の[合計サイズ]の項目で確認できます。