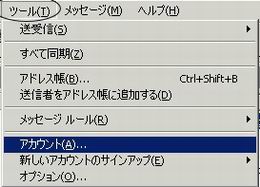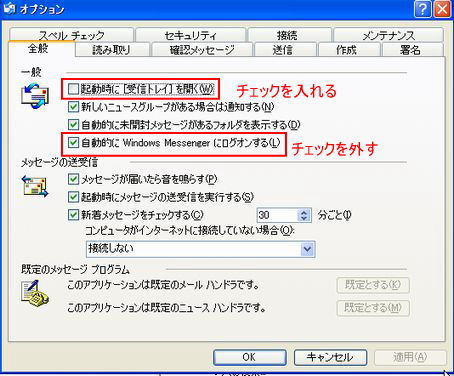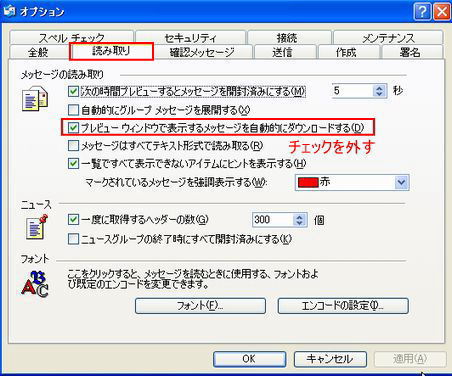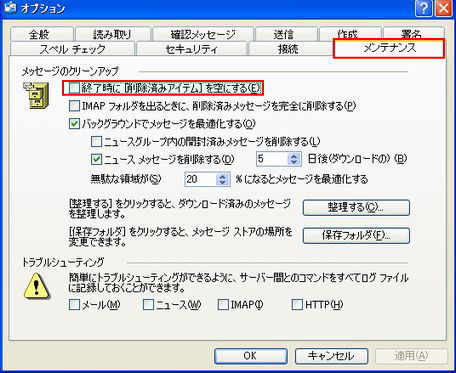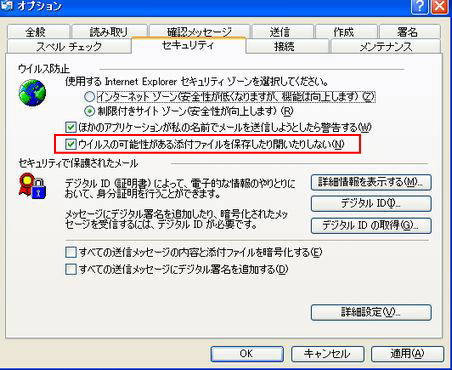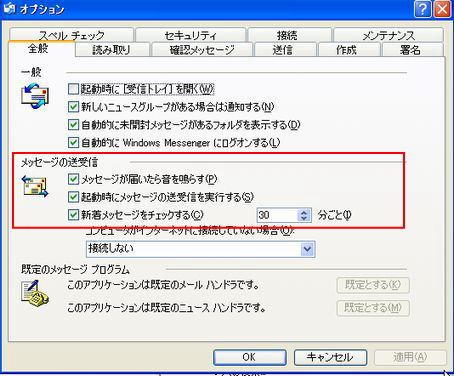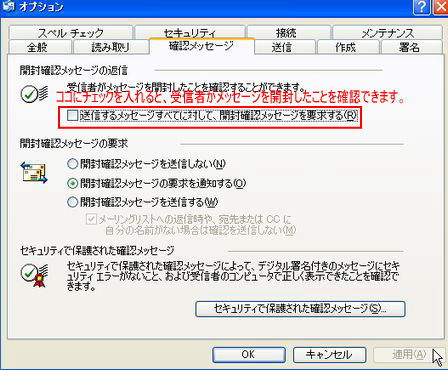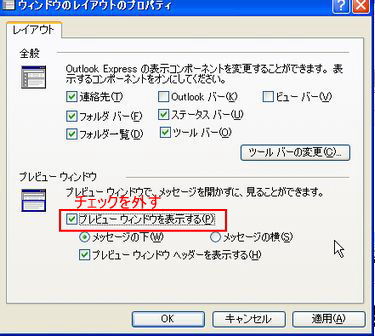HOME/PCサポートエイムOE・基本設定と使用方法OEを使用するには、最初にメールアカウントを設定します。● ここでいう「メールアカウントの設定」とは、メールを使えるようにする為の各種の設定のことです。 INDEXここで使用しているOEの「レイアウト」について初めて利用する時の、OEの起動直後の画面です。(初期設定) 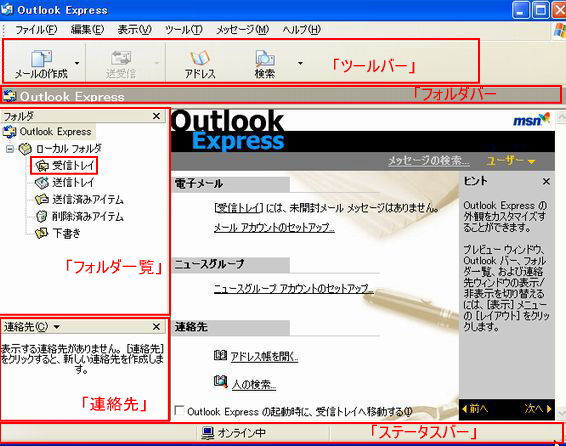
上記の初期設定の画面を、起動直後「受信トレイ」を開くようにし、又「プレビューウィンドウ」を表示しないように変更します。
メールアカウントの設定メールを使用できるようにするには、メールアドレスを設定します。メールアドレスの設定は、「ツール」「アカウント」から行います。 あ)最初に、OEを起動します。 次に
い) 「インターネットアカウント」ダイアログで「追加」「メール」タブをクリックします。 次に 「追加」「メール」とクリックします。
ここからは、インターネット接続ウィザードの画面の指示に従い、メールアカウントの設定を行います。※ウィザードとは、会話形式で設定を行なう事の出来る便利な機能です。 う)最初に「表示名」を入力します。 ※メールの送信者の所に表示されます。好きな名前を記入して下さい。 え) 「メールアドレス」を入力します。 ※ここからの設定は、プロバイダからの説明書や書類を参照して入力していきましょう。 お) サーバー名を入力します。 「受信メールサーバー」や「送信メールサーバー」は、一般には同じ場合が多く、メールアドレスが、「webmaster@×××.com」の場合@以降がサーバー名になる場合が多いようです。「×××.com」 か) アカウント名・パスワードを入力します。 @より前の部分がアカウント名になります。上の場合「webmaster」
き) 以上でメールアカウントの設定は、完了です。 「完了」をクリックします。 OEの基本設定以上で、メールアカントの設定が終了しました、このままでもOEを使用できますが、扱いづらい点もありので設定を少し変更します。 1. メニューバーから「ツール」「オプション」と進み「全般」タブをクリックします。●起動時に受信トレイを開く設定に変更します。 ●新しいニュースグループがある場合は通知する ●自動定期にwindowMessengerにログオンする。
★ここでの設定のポイントは、OEを起動した時の最初の画面が「受信トレイ」になるように設定します。 2. 「送信」タブをクリックします。★ここでは、「メールの送信形式」、「送信したメッセージのコピーを置く」かどうか、又は「相手のメールアドレスをアドレス帳に追加する」などの設定を行えます。 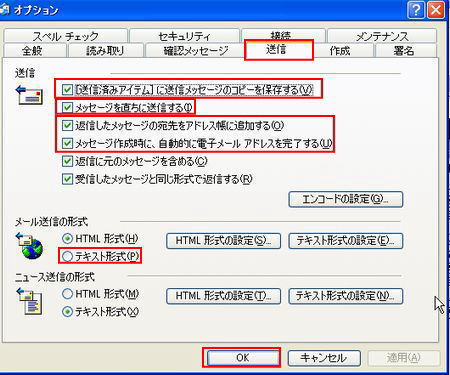
●「送信済みアイテム」に送信メッセージのコピーを保存する。 ●メッセージを直ちに送信する。 ●返信したメッセージのあて先をアドレス帳に追加する。 メール送信形式 ※メールの送信形式は、テキスト形式が良いでしょう。 3. 「読み取り」タブをクリックします。3番目の「プレビューウィンドウで表示するメッセージを自動的にダウンロードする」のチェックは外しましょう。 ※悪意のあるプログラム(ウィルス)をダウンロードしないようにする為、外したほうが安全です。
4. 「メンテナンス」タブをクリックします。
※IMAPとは ★上記の設定をせずに、不要なメールを削除するには 削除済みアイテムに保管されたメールを削除します
5、「セキュリティ」タブ初期設定では、「ウィルス防止」欄にある「ウィルスの可能性がある添付ファイルを保存したり開いたりしない」にチェックが入っていますが、Excelなどのファイルをメールで受信する場合にココにチェックが入っていると、自動的に削除されます。
その他の「ツール」「オプション」設定5. メールの自動チェック新着のメールを設定した間隔で、確認することが出来ます。
6. 相手がメールを読んだかどうか確認したい。送信したメールが相手に届いたかどうかを確認するには、以下のような方法があります。
※相手が受信し開封したことを確認するメッセージが送信者に届きます。但し、相手が開封確認メッセージを送信しなければ確認出来ません。
※相手が受信し開封したことを確認するメッセージが送信者に届きます。 OEの表示される画面のレイアウト設定2(ウィルス対策)
※プレビューウィンドウで開くと、感染するウィルスがあります、感染を防ぐため上記の設定をしましょう。
以上で、基本設定が終わりました。 アウトルックエクスプレスに、yahoo のメールアドレスを設定する。 | ||||||
| Home|先頭|次へ | ||||||
| PC support aim |