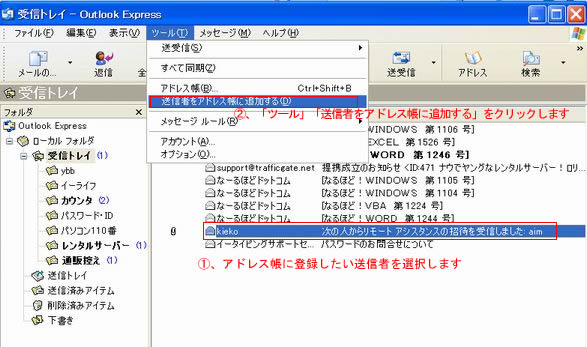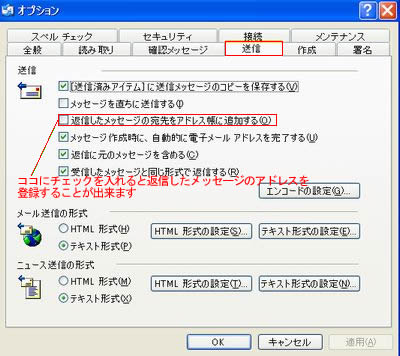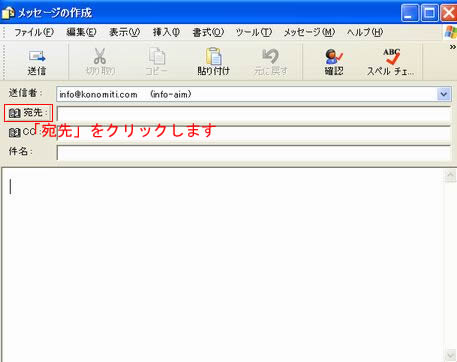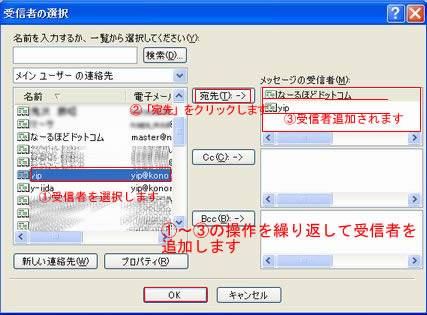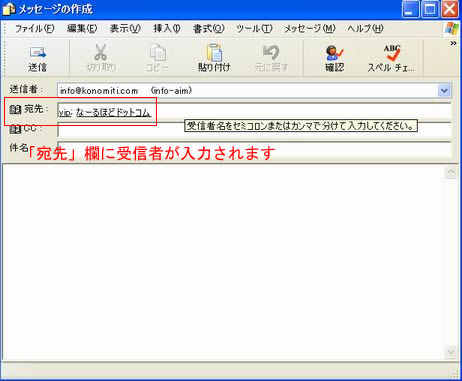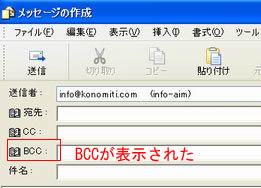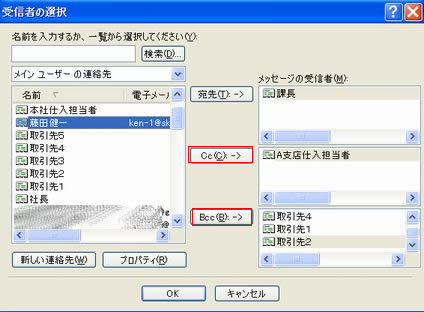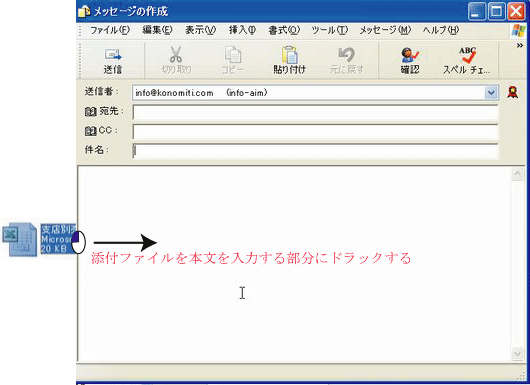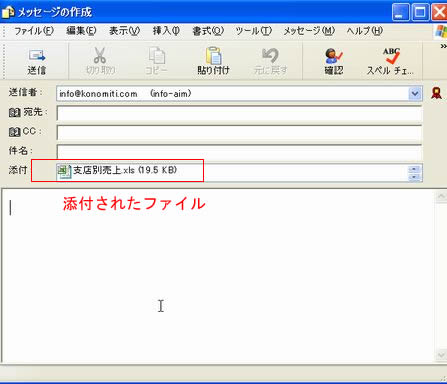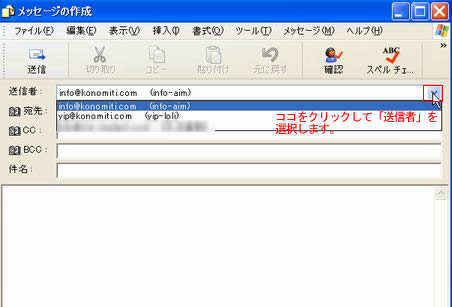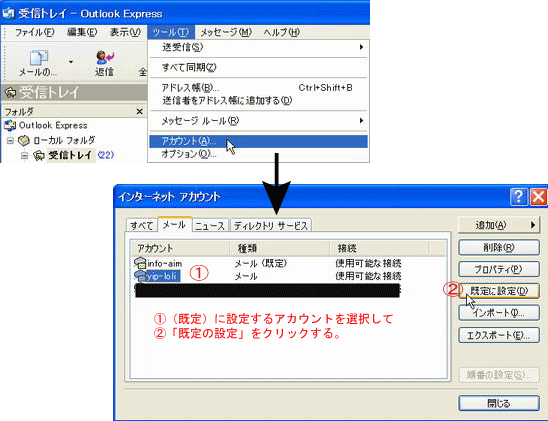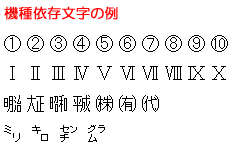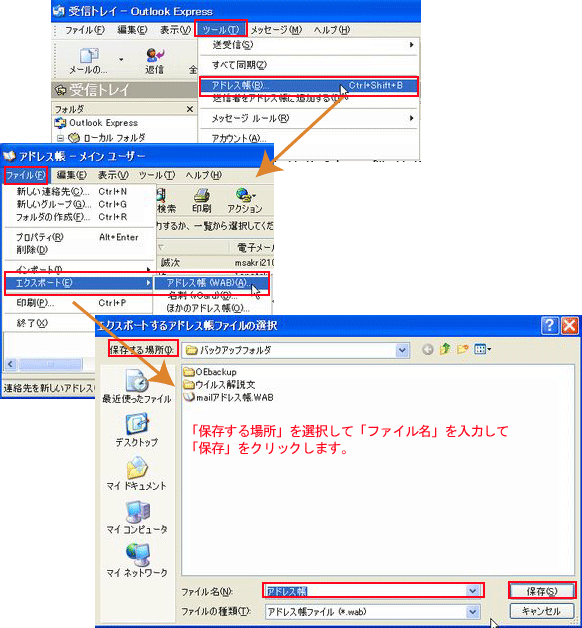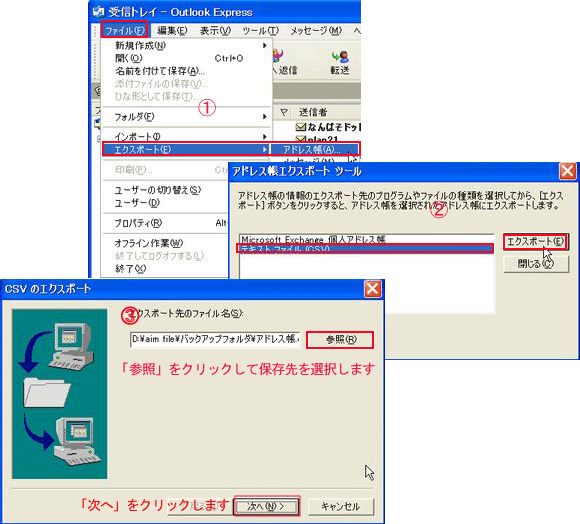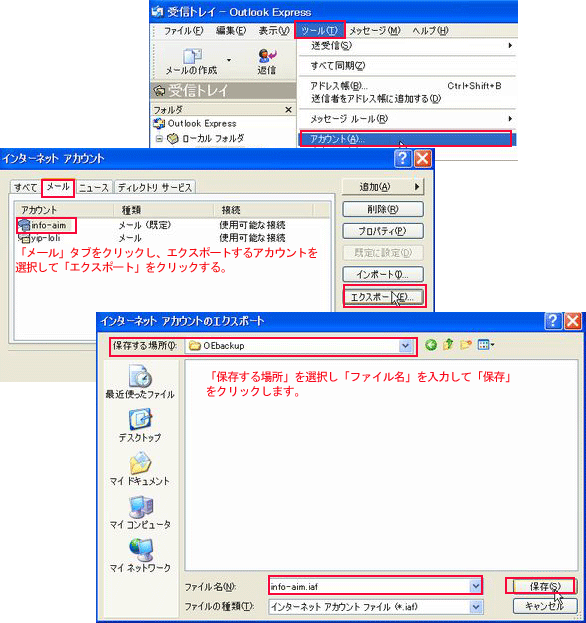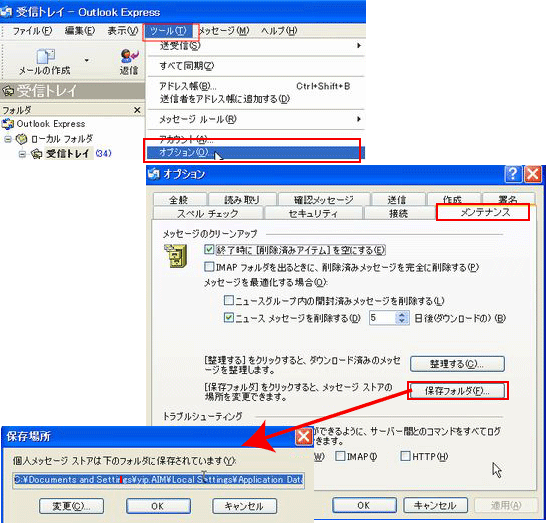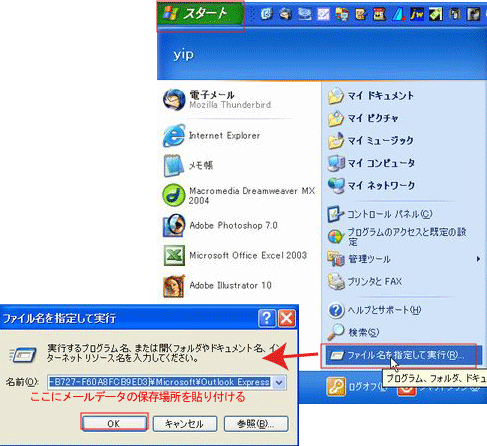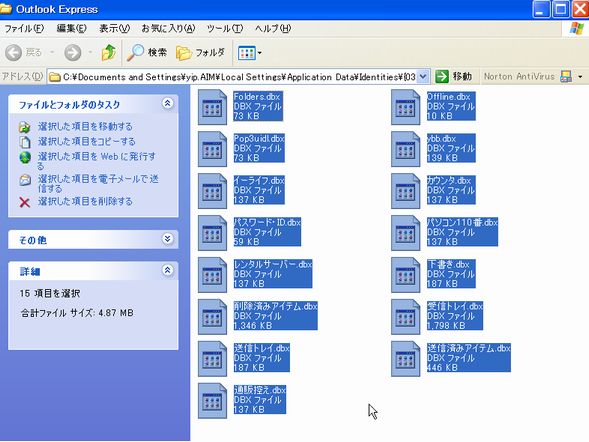メール入門へ戻る |
||||||
送信者をアドレス帳に登録するには、アウトルックエクスプレス(OE)には、受信したメールの送信者を登録するアドレス帳という機能があります。送信者をアドレス帳に登録するには、受信したメールを選択してメニューバーから「ツール」→「送信者をアドレス帳に追加する」をクリックします。
返信したメールを自動的にアドレス帳に追加するように設定することもできます。
同じメールを複数の相手に送るには同じメールを複数の相手に送るには、「,」カンマか「;」セミコロンで区切って複数のメールアドレスをつなげて入力します。そうすると一度に複数の送信先にメールを送信することができます。 メールの受信者が、既にアドレス帳に登録してある場合は、メッセージの作成画面から「宛先」をクリックして操作することが出来ます。すると自動的に「;」で区切られて受信者が入力されます。 1、メッセージの作成画面で「宛先」をクリックします。
2、受信者の選択の画面で、①受信者を選択し②「宛先」をクリックします③すると「メッセージの受信者」の欄に受信者が追加されます。この操作を、繰り返して、受信者を追加していきます。「OK」をクリックすると、「メッセージの作成」画面に戻ります。
3、「宛先」欄に、受信者が入力されます。
「CC」と「BCC」の違いはメールの宛先には普通の「宛先」のほかに、メールのコピーを送る「CC」や、その人にメールを送ったことがわからない「BCC」という種類がある。 CC「カーボンコピー」・・・・
この覧に記入したアドレスに同じ内容のメールが送信される。本来の受信 「BCC」は、標準の設定では表示されないので
メッセージの作成画面で「宛先」「CC」「BCC」欄に直接メールアドレスを入力します。
アドレス帳から「宛先」「CC」「BCC」を選択して入力することも出来ます。
ファイルの添付方法メールにファイルを添付するには、メールの本文を入力する部分にファイルをドラッグします。
複数のメールアドレスを使い分けるメールの送信時にメールアドレスを使い分けるには、「メッセージの作成」画面で「送信者」欄をクリックして使用するメールアドレスを選択します。
複数のメールアドレスを使い分ける時に、どのアドレスを優先して使用するかを設定することが出来ます。 1、「ツール」「アカウント」をクリックします。
機種依存文字とはWindowsやMacOSのように異なるOSのパソコン間でメールをやり取りすると、自分のパソコンでは正しく表示されても、相手では表示されない「機種依存文字」と呼ばれる文字がある。 機種依存文字 を使うと、違う種類のパソコンでは他の文字に置き換えられて表示されたり、文字がまったく表示されなくなったりします。 htmlメールとはOutlookExpressの初期設定のままでメールを送信すると、HTMLメールになります。
メールを送る時は、「ツール」「オプション」→「送信」タブ→「メールの送信形式」を「テキスト形式」にしましょう。
アドレス帳のバックアップメールのアドレス帳を、バックアップする場合は、 1、「ツール」「アドレス帳」を選択します
バックアップしたアドレス帳をインポートする場合は、 1、「ツール」「アドレス帳」を選択します
アドレス帳を、住所録データベースとして他のアプリケーション使用する場合は、「CSV」形式でエクスポートします。 CSV形式とは・・・・・データを「,」カンマで区切った保存形式で、Comma Separated Valueの略
メールアカウントのバックアップ他のパソコンにメールアドレスを移行する場合、メールアカウントの「エクスポート/インポート機能」を利用すると簡単に他のパソコンメールアカウントの設定が出来ます。
1、「ツール」「アカウント」をクリックします
「エクスポート」されたメールアカウントを他のパソコンに「インポート」するには、「インターネットアカウント」の画面で「インポート」をクリックし、次に表れる「インターネットアカウントのインポート」画面で保存してあるファイルを選択して「開く」をクリックします。 メールデータのバックアップメールをバックアップするには
OE内のメールをデータとしてバックアップ
4、次に「スタート」「ファイル名を指定して実行」を選択します。
6、「OK」をクリックするとメールデータが保存されているフォルダが表示されます。
メールを復元するには、1、「ファイル」「インポート」→「メッセージ」を選択します。 ■復元したメールは、利用中のメールをおきかえるのではなく、復元した分が追加されます。
| ||||||