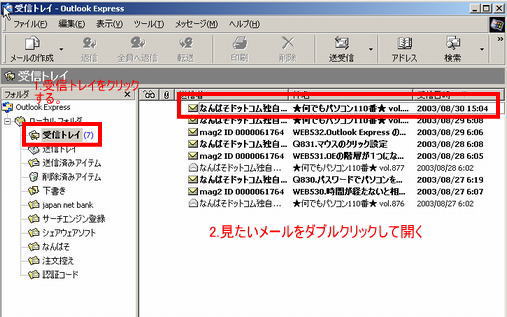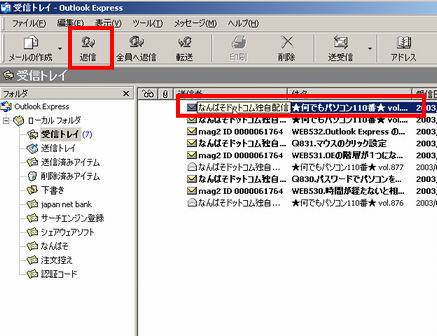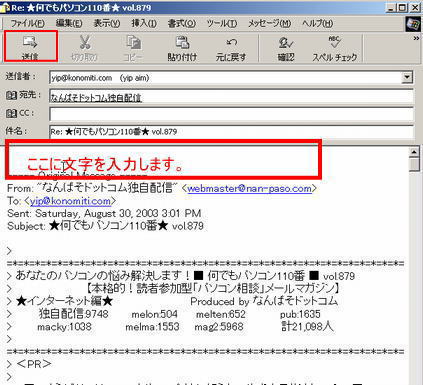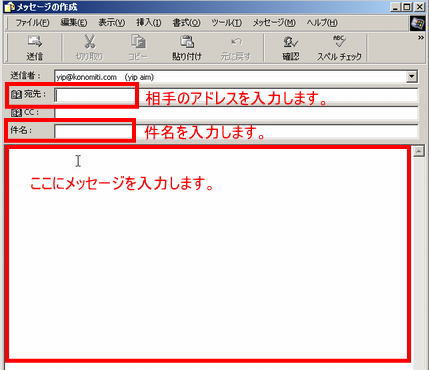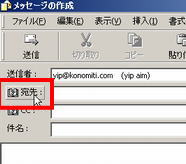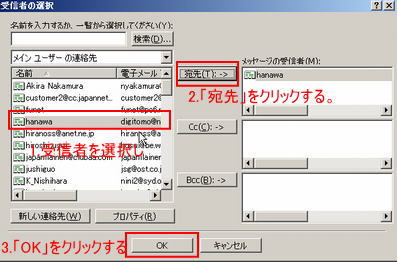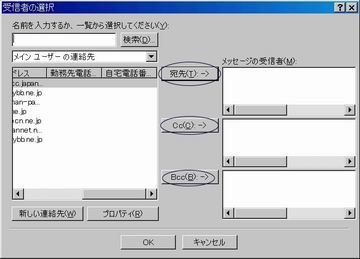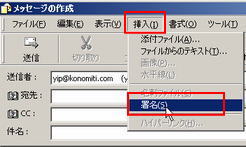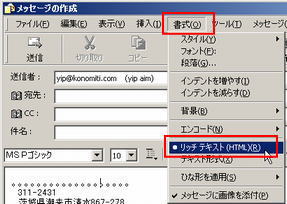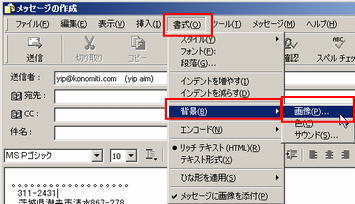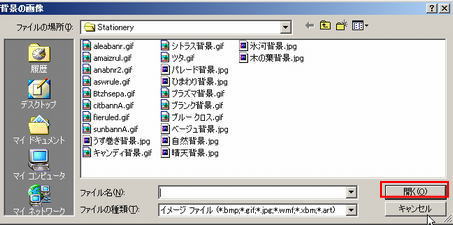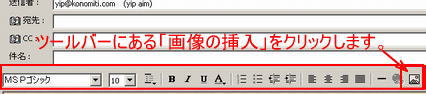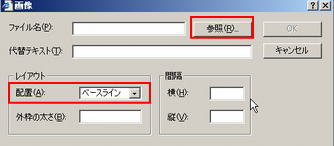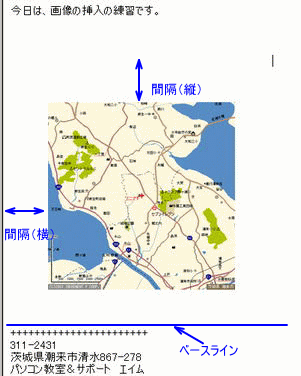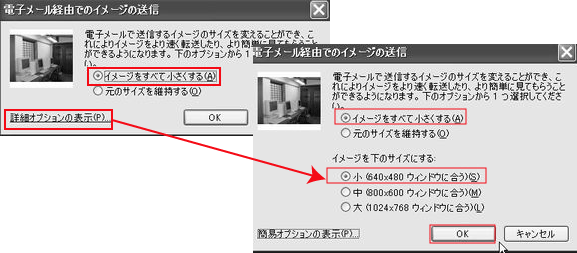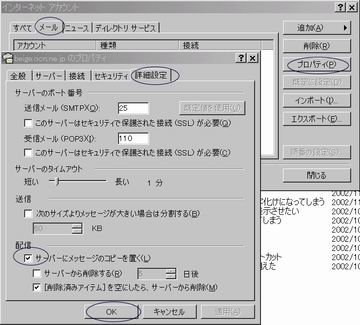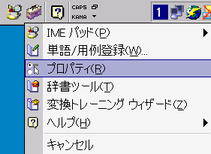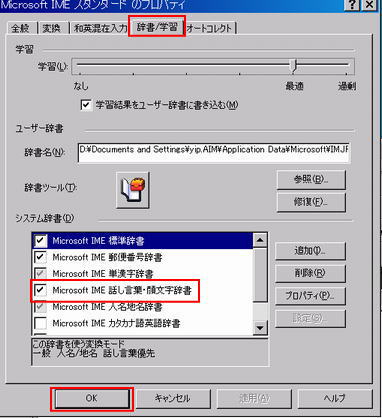1.メールの送受信
ツールバーの「送受信」をクリックすると、メールの送信と受信を同時に行うことが出来ます。

2.受信メールを読む。
最初に受信トレイが開いていることを確認して下さい。
開いていない場合は、「受信トレイ」をクリックして開いてください。
読みたいメールを選択してダブルクリックするとメールを開くことができます。
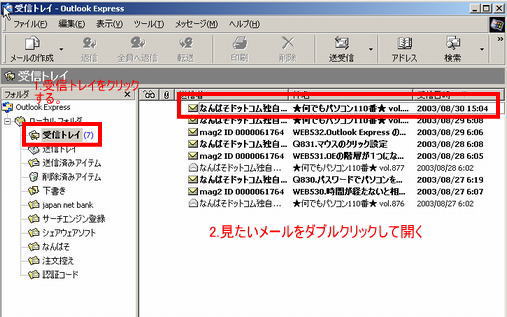
3.受信メールを返信する
一旦「送信トレイ」に保管されたメールを送信するにはツールバーの「送受信」をクリックします
| 受信したメールを返信する場合は、返信するメールを選択して、ツールバーの「返信」をクリックします。 |
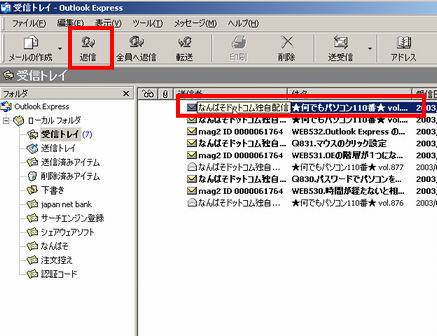 |
すると返信用のメッセージを作成する画面に変わり、メッセージを記入します。
(この場合は、相手のメールアドレスは、自動的に入力されます。)次にメッセージを作成後にツールバーにある「送信」をクリックします。 |
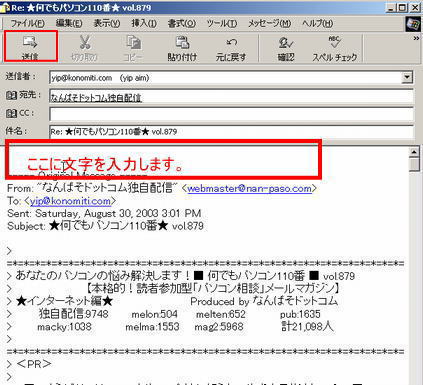 |
メッセージは、一旦「送信トレイ」に保管されます。
「受信トレイ」の画面で「送受信」をクリックするとメッセージが送信されます。
|
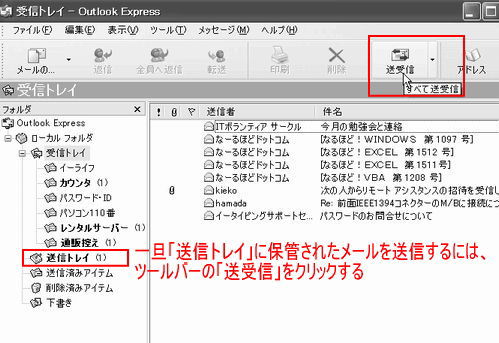 |
※「ツール」オプション」「送信」の画面で「メッセージを直ちに送信する」にチェックを入れると、「送信トレイ」に保管されずに直ちに送信されます。
|
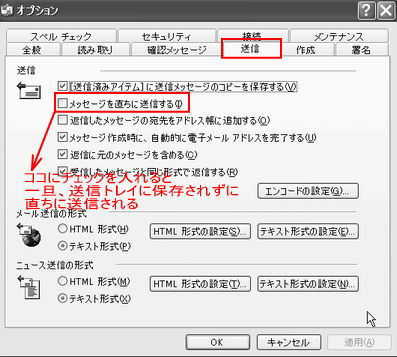 |
4.新規メッセージの作成

| ツールバーの「メールの作成」をクリックすると「新しいメールの作成」画面に変わります、 |
 |
| 「メッセージの作成」画面で「宛先」「件名」を入力し、メッセージも入力します。 |
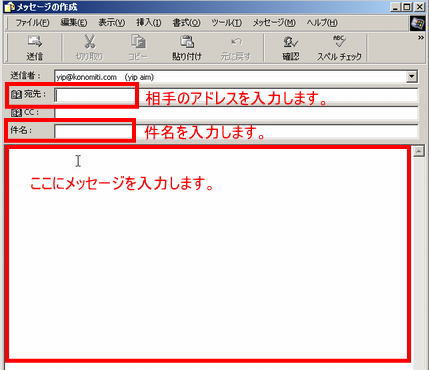 |
一旦「送信トレイ」に保管されますから、メールを送信するにはツールバーの「送受信」をクリックすると、メールを送信することが出来ます。
|
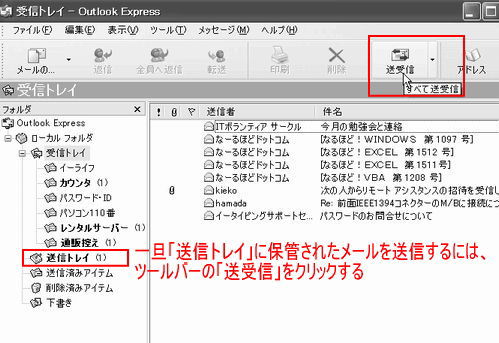 |
■メールアドレスの自動登録に関して

※アドレス帳に登録されていない場合は、直接アドレスを「宛先」欄に入力しますが、アドレス帳に登録されているメールアドレスは、簡単に入力することが出来ます。
(初期設定でアドレス帳は、自動的に登録される設定になっています。)
■アドレス帳の登録は、自動で行われますが、登録されるタイミングは以下の2種類あります。
メニューバー「ツール」「オプション」→「送信」タブをクリックします。
・「返信したメッセージの宛先をアドレス帳に追加する」
・「メッセージ作成時に、自動的に電子メールアドレスを完了する」
どちらかにチェックを入れ、アドレスが登録されるタイミングを設定します。
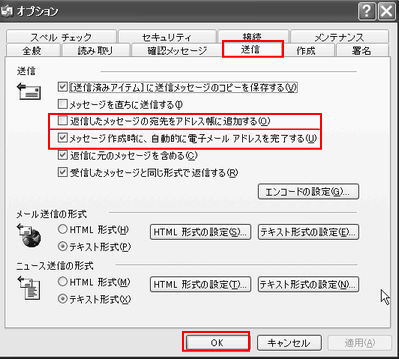
5. 宛先の入力方法
「メッセージの作成」画面で、「宛先」選択して、クリックすると、「受信者の選択」画面に変わります。
|
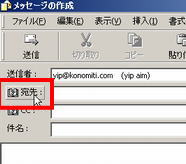 |
そこでメールのアドレス帳から宛先(受信者)を選択し「宛先―>」をクリックすると「メッセージの受信者」欄に宛先が表示されます。
宛先が決まったら「OK」をクリックして画面を閉じます。
|
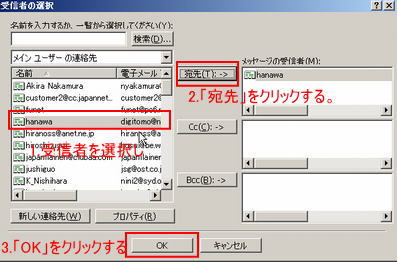 |
そうすると、元の画面に戻ります。
「メッセージの作成」画面の「宛先」欄に今選択した、宛先(受信者)が入力されます。
|
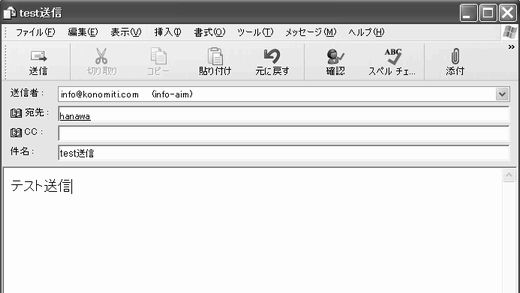 |
★ 同じ内容のメールを複数の人に送る場合

以下の3通りの方法があります。
ア、 「宛先―>」に複数の宛先を入力してメールを送信する場合。
イ、 「CC(カーボンコピー)」に複数の宛先を入力入力してメールを送信する場合。
ウ、 BCC(ブラインドカーボンコピー)宛先を入力入力してメールを送信する場合
※メール送信機能としては、「CC」は「宛先」と同じですが受け取る人のメールの意味に若干違いがあります。
CCは「参考までに読んでおいて下さい」という意味合いがあります。
※BCCに入力したアドレスはメールを受けとった人には表示されないのでプライバシーを守りながら同報メールを送ることが出来ます。
「メッセージの作成」画面から「宛先」をクリックして、「受信者の選択」画面から、CC,BCC,に宛先を入力することが出来ます。
|
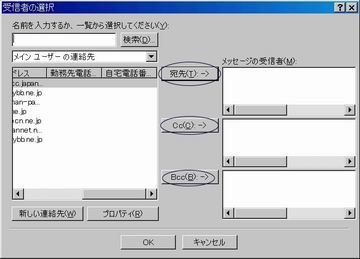 |
「メッセージの作成」画面からも、CC,BCCに宛先を入力することが出来ます。
|
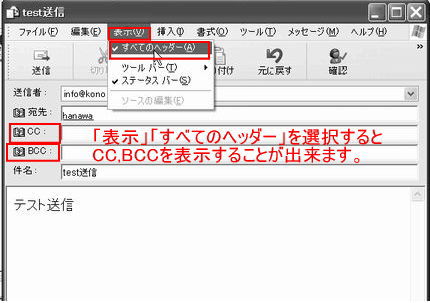 |
メールに添付するファイルの大きさは、1MB以下になるように圧縮するなり調整する必要があります。

メール本文以外に、添付ファイルとして、ファイルを送信することも出来ます。
1、「メッセージの作成」画面のツールバー「添付」をクリックし
|
 |
2、「添付ファイルの挿入」画面の「ファイルの場所」から添付ファイルを選択します
|
 |
3、「添付」をクリックするとメールにファイルを添付することが出来ます。
|
 |
4、添付されたファイルを確認してから「送受信」実行します。
|
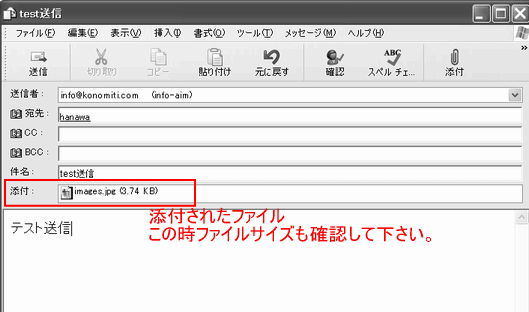 |
■別な方法
「メッセージの作成画面」を開いておき、添付ファイルを選択して、「メッセージの作成画面」上にドラッグしても添付することが出来ます。
署名の作成 メニューバー「ツール」「オプション」「署名」
●署名の作成方法はこちらを参照してください>>
メニューバーの「ツール」「オプション」画面より「署名」タブをクリックし、
署名の欄にある「作成」をクリックし、
そして「署名の編集」欄にメールの署名を作成することができます。
署名の挿入

新規メールに署名を挿入するには、
メニューバー「挿入」「署名」よりメール本文に挿入できます。
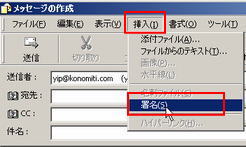
「ファイル」「新規作成」で新しいメッセージの作成画面を表示しておきます。
1、メニューバー「書式」「リッチテキスト」を選択します。
|
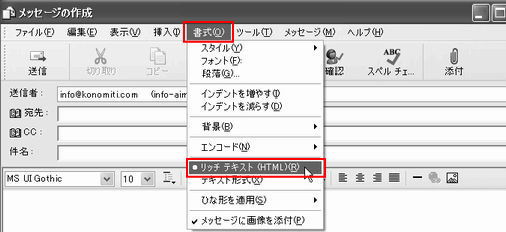 |
2、次にメニューバー「書式」「背景」を選択し「サウンド」をクリックし、
|
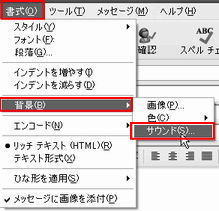 |
3、「参照」をクリックする。好きな音楽ファイルを選択し「開く」をクリックし
|
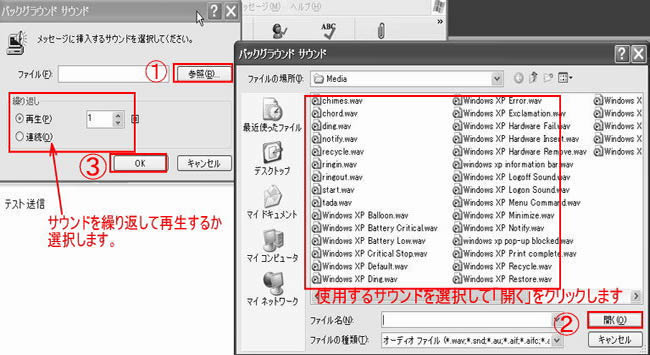 |
4、最後の「ok」をクリックすると BGMの入りのメールが完成します。
|
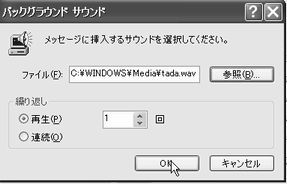 |
|

「ファイル」「新規作成」で新しいメッセージの作成画面を表示しておきます。
1、メニューバー「書式」「リッチテキスト」を選択する。
|
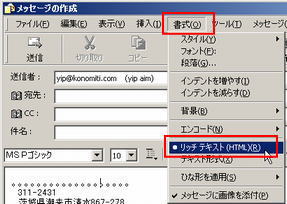 |
2、次にメニューバー「書式」「背景」「画像」をクリックします。
|
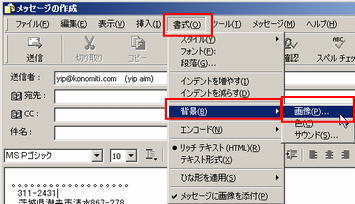 |
3、「参照」をクリックします。
|
 |
4、表れた画像ファイルから好きな画像ファイルを選択し「開く」をクリックし
|
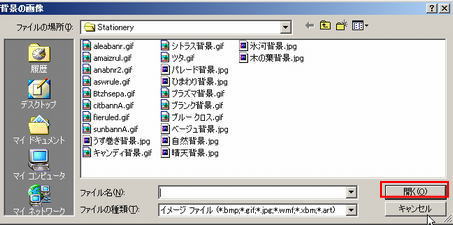 |
5、次に表れた画面で「ok」をクリックすると 背景入りのメールが完成します。
|
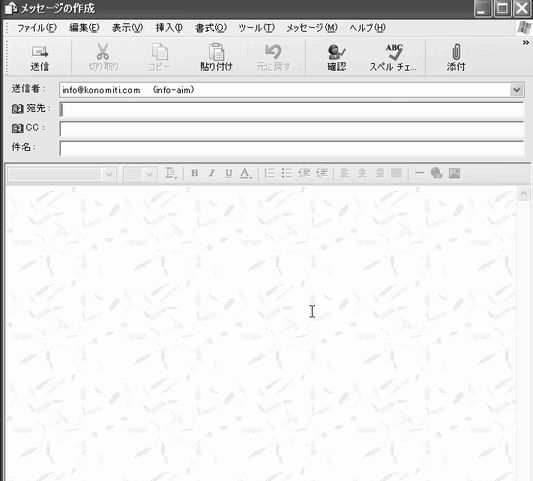 |

1、メニューバー「書式」「リッチテキスト」を選択する。
|
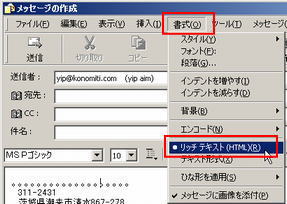 |
2、ツールバーにある「画像の挿入」をクリックします。
|
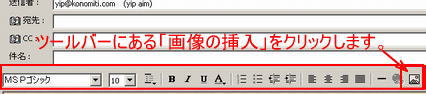 |
3、表れた画面から「参照」をクリックします。
|
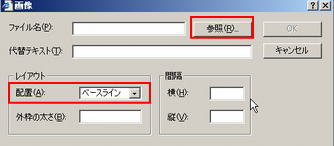 |
4、 表れた画像ファイルから好きな画像ファイルを選択し「開く」をクリックします。
|
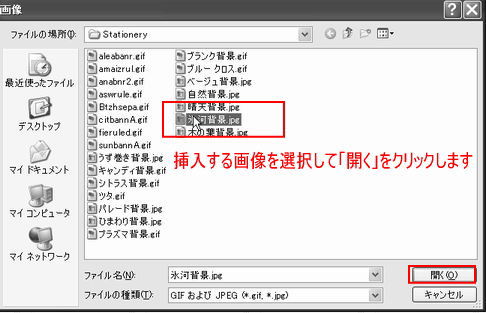 |
5、「3」の画面に戻ります。
<レイアウト>の欄にある「配置」・「間隔」・などを設定して「OK」をクリックします。
|
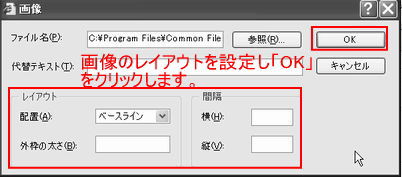 |
6、以上で画像入りのメールが作成できました。
|
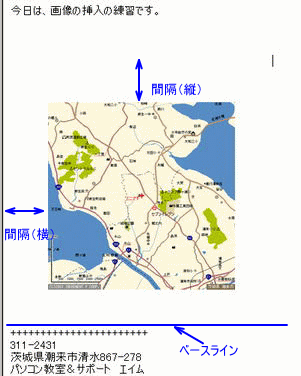 |

●メールに添付する画像ファイルの大きさは、合計で、約1MB=1000KB以下にする必要があります。
●ファイルの大きさを確認するには、ファイルの上で右クリックし、「プロパティ」をクリックすると確認できます。
XPなら「写真の容量を調整した送信機能」があります。
1、「マイドキュメント」「マイピクチャー」の中から画像を選択します
2、画面左にある「このファイルを電子メールで送信する」をクリックします。 |
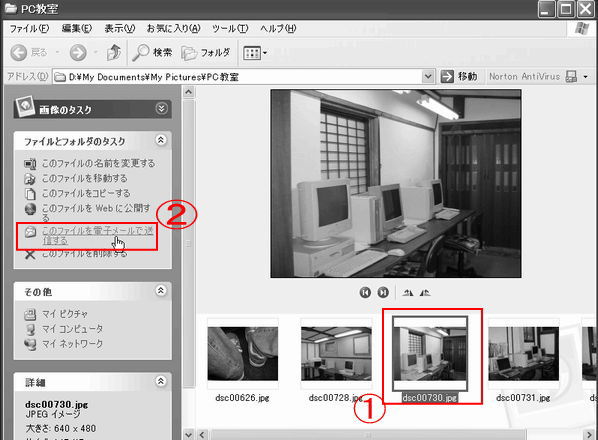 |
3、「電子メール経由でのイメージの送信」の画面で、「イメージを全て小さくする」を選択します。
4、又詳細オプションをクリックし、イメージのサイズの「小」を選択し「OK」をクリックします。
|
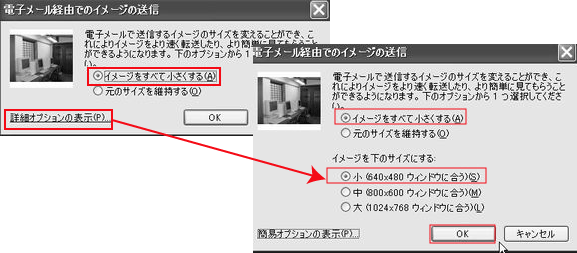 |
5、アウトルックエクスプレス6では、下記のようなメッセージが表示されます。
※メッセージが不要な場合は、文章を選択し、削除してください。
「送信」をクリックします。
|
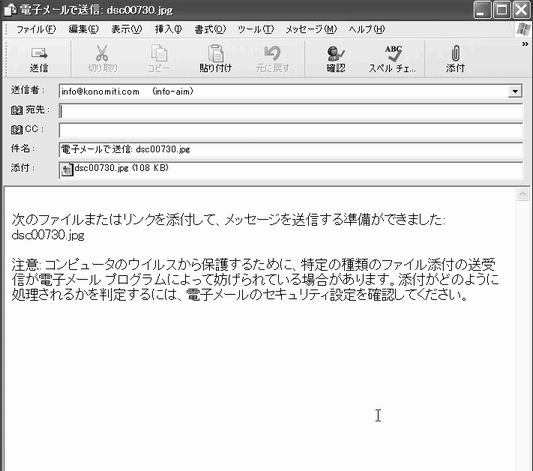 |

複数のパソコンで同じメールアドレスを使用している場合。 同じメールを受信する場合の設定方法
メニューバーの「ツール」「アカウント」と進み<インターネットアカウント>の「メール」タブを選択し「プロパティ」をクリックする。
次に「詳細設定」タブをクリックする。
配信の欄にある「サーバにメッセージのコピーを置く」にチェックを入れる。
最後に「OK」をクリックします。
以上の設定で複数のパソコンで同じメールを受信することが出来ます。
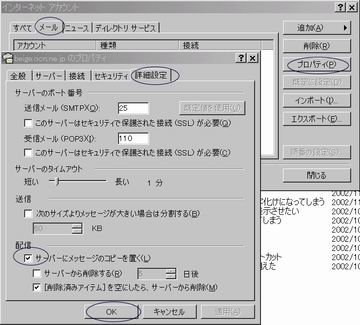
受信したメールからアドレス帳に登録する

受信したメールを選択し、右クリックし「送信者をアドレス帳に追加する」を選択するとアドレス帳に登録することができます。
メニューバーからは、「ツール」「送信者をアドレス帳に追加する」をクリックします。
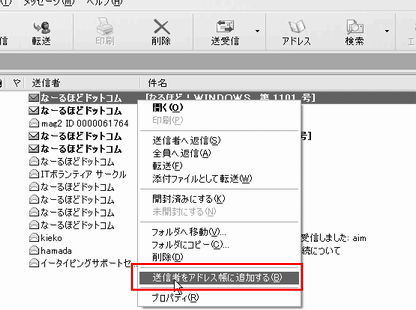
顔文字を使用する。
顔文字を使用するには、
1.IMEツールバーにある、「ツール」→「プロパティ」をクリックします。

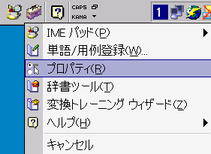
2.表れた画面から「辞書・学習」タブをクリックします。
3.システム辞書の所にある「話ことば・顔文字辞書」と所にあるチェックボタンをクリックして、グレーから黒に変わるまで、クリックします。
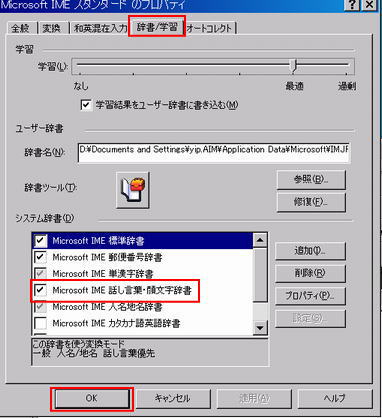
5.「OK」をクリックして終了します。
これで、「かお」と入力して変換キーを押すと、色々な「顔文字」が選択できるようになりました。
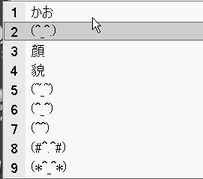 |