�p�\�R������p�̃e�L�X�g�̍w���͂����炩��
P����e�L�X�g 4���p�\�R������
Windows����@�͂��߂̈��
| ��{����
|
IME����o�[ |
|
|
|
| �ǂ߂Ȃ���������͂��� |
�R�s�[�Ɠ\�t�� |
|
|
|
| �����̑̍� |
��� |
|
|
|
| �t�@�C���̕ۑ��ƌďo�� |
|
|
|
|
Windows�̊�{����
1.�p�\�R�����N������B

�d�������ăp�\�R�����g�����Ԃɂ��邱�Ƃ��u�p�\�R�����N������v�ƌ����܂��B
�p�\�R�����N������ƁAWindows�������I�ɋN�����܂��B
���d�������鏇�Ԃł����A�����Č�����
���Ӌ@��i�f�B�X�v���C�A�v�����^�A�X�L���i�A�O�t���n�[�h�f�B�X�N�Ȃǁj�Ȃǂ��ڑ�����g�p����ꍇ
�́A���Ӌ@����ɓ����A�p�\�R�����̂ɁA�₳�����Ή����Ǝv���܂��B
�v���o���Ă��������A�C��v�[���ɓ��鎞�ɐS����艓���Ƃ��납�珇�ԂɊ��炵�Ă����܂���ł������H
����Ɠ������o�ł��ˁB
�������������Ԃ��ԈႦ�Ă��A���邱�Ƃ͂܂��A����܂���B���S���ĉ������B�i�o����j
���܂��ŏ��ɁA���̓_���m�F���āA�d�������܂��B
���{�̂Ǝ��Ӌ@�킪�������ڑ�����Ă��邱�ƁB
���t���b�s�[�f�B�X�N��CD-ROM�ADVD-ROM���Z�b�g����Ă��Ȃ����B
���{�̂�FD��CD���Z�b�g����Ă���Ɠd�������Ă��������N�����܂���B

�f�X�N�g�b�v�Ƃ́A�p�\�R�����N�����ĕ\��������ʂ��u�f�X�N�g�b�v�v�Ƃ����܂��B
�f�X�N�g�b�v�̉�ʂ���p�\�R���̑��삪�n�܂�܂��B
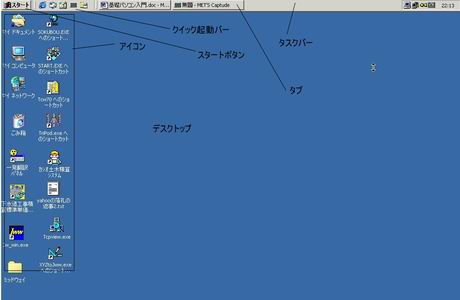
�@�@�A�C�R��
�A�v���P�[�V�����\�t�g�iWORD��EXCEL�Ȃǁj���N��������A�p�\�R���̓��e��\��������ł��� �G�����ł��B
�A�C�R���́A �i�}�C�R���s���[�^�j�� �i�}�C�R���s���[�^�j�� �i�S �~���j�̂悤�ɁA�����ڂɂ킩��₷���f�U�C������Ă��܂��B �i�S �~���j�̂悤�ɁA�����ڂɂ킩��₷���f�U�C������Ă��܂��B
�A�@�X�^�[�g�{�^��
�A�v���P�[�V�����\�t�g���N��������A�p�\�R���̐ݒ��ύX�����肷�鎞 �Ɏg���܂��B
�܂��A�p�\�R���̓d�����Ƃ��ɂ��g���܂��B
�B�@�^�X�N�o�[
���N�����Ă���A�v���P�[�V�����Ȃǂ��{�^���ŕ\������܂��B
���̃{�^�����N���b�N���邲�ƂɁA��ʏ�ɕ\���A��\�����ւ��邱�Ƃ��o���܂��B

�p�\�R���́A��Ƀ}�E�X���g���đ��삵�܂��B
���̏�Ȃǂ̕���ȏꏊ�Ń}�E�X�� �����ƁA�A�����ĉ�ʏ�� �i�}�E�X�|�C���^�j�������܂��B
���L�[�{�[�h�́A��������͂��鎞�Ɏg�p���܂����A�}�E�X�͈ʒu���w�����鎞�g���܂��B
���|�C���g
�}�E�X�|�C���^�����A���삵�������̂ɍ��킹�邱�Ƃ��u�|�C���g����v�ƌ����܂��B
���N���b�N �@
�}�E�X�́u���{�^���v��1���܂��B ���̂��Ƃ��A�u�N���b�N�v����Ƃ����܂��B
���E�N���b�N�@
�}�E�X�́u�E�{�^���v��1���܂��B����ƃV���[�g�J�b�g���j���[���\������܂��B
���̑���́A�p�\�R�����S�҂ɂ́A�����������ł����A
�u�E�N���b�N�́A�V���[�g�J�b�g���j���[��\������Ƃ��ɂ����g���B����ȊO�͎g��Ȃ��v�ƐS�ɔO���Ďg���Č��ĉ������B
���̉E�N���b�N�́A�ǂ��ʼnE�N���b�N���邩�ŁA�\�������V���[�g�J�b�g���j���[�͈قȂ�܂��B
�������u�X�^�[�g�v�{�^���̏�u�f�X�N�g�b�v�v��A�u�^�X�N�o�[�v��A�u�A�C�R���v��Ŏ����Č��ĉ������B
�@���̉�ʂ́A�u�f�X�N�g�b�v�v��ŁA�u�E�N���b�N�v���ĕ\�ꂽ�A�V���[�g�J�b�g���j���[�ł��B
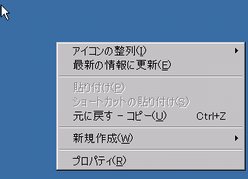
���_�u���N���b�N �@
�}�E�X�́u���{�^���v�����₭2���ĉ����܂��B
�t�@�C�����J�����ɂ��̂悤�ȑ�����s���܂��B
���h���b�O �}�E�X�́u���{�^���v���������܂܁A�}�E�X�����܂��B
�͈͑I�����鎞�ɂ��̂悤�ȑ�����s���܂��B

�� �S�Ă��A�v���P�[�V�����\�t�g�ŋ��ʂł��B
�u�A�v���P�[�V�����\�t�g�v�Ƃ́A�p�\�R����ړI�ɍ��킹�Ďg�����߂̂� �̂ł��B
< ��@ ���͂������ɂ́A�������쐬����\�t�g�iWord�u���[�h�v)�Ȃ�
�v�Z������ɂ́A�v�Z��p�̃\�t�g�oExcel�u�G�N�Z���v�p�Ȃ�
�C���^�[�l�b�g������ɂ́u�C���^�[�l�b�g�G�N�X�v���[���[�v�Ȃǂ̃\�t�g
���A�v���P�[�V�����\�t�g�ƌĂ�ł��܂��B
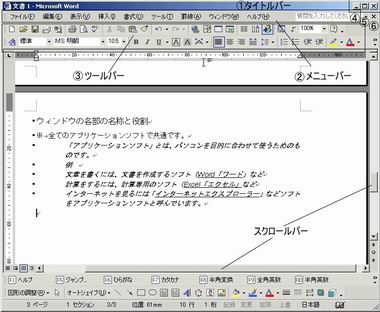
�@�@�^�C�g���o�[ �@�@�A�v���P�[�V�����\�t�g�̖��O�Ȃǂ��\������܂��B
�@�@�@�@�@�@
�@�@�@�@�@�@�@���E�[�ɁA�u�ő剻�v�u�ŏ����v�u����v�{�^��������܂��B
�A�@���j���[�o�[ �@�@��Ƃ�i�߂邽�߂̎w�������ڂ��Ƃɕ��ނ���Ă��܂��B
���j���[��I�����č�Ƃ�i�߂܂��B
�B�@�c�[���o�[ �@�@���j���[�̒��ł悭�g����Ƃ̎w�����o�^���ꂽ�{�^���̏W���ł��B�����
�̃{�^�����N���b�N���邾���ŊȒP�ɍ�Ƃ��i�߂��܂��B
�C�@�@�ŏ��� �@�@�N���b�N����ƁA�E�B���h�E���ꎞ�I�ɕ����A�^�X�N�o�[�Ƀ{�^���ŕ\
������܂��B
�D�@�@�ő剻 �@�@�N���b�N����ƁA�E�B���h�E����ʑS�̂ɑ傫���\������܂��B
�E�@�@���� �@�@�N���b�N����ƁA�E�B���h�E�������A�A�v���P�[�V�����\�t�g���I����
�܂��B

5.�ő剻
�E�B���h�E����ʑS�̂ɕ\������B
 �u�ő剻�v ���N���b�N����Ɖ�ʂ����ς��ɃE�B���h�E�L����܂��B �u�ő剻�v ���N���b�N����Ɖ�ʂ����ς��ɃE�B���h�E�L����܂��B

 �u���̖߂��v���N���b�N����ƍŏ��̉�ʂɖ߂�܂��B �u���̖߂��v���N���b�N����ƍŏ��̉�ʂɖ߂�܂��B
���@�{�^���̌`��  ���� ����  �ɕς��܂��B �ɕς��܂��B
 �u�ŏ����v�{�^�����N���b�N����B �u�ŏ����v�{�^�����N���b�N����B
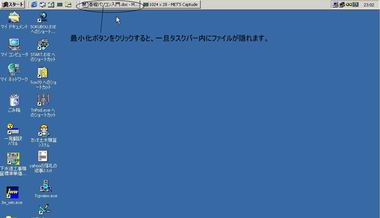
�^�X�N�o�[�́u��b�p�\�R������v���N���b�N���܂��B ����Ɖ�ʂ����̏�Ԃɖ߂�܂��B

�E�B���h�E�����R�ȃT�C�Y�ɕύX����ɂ́A�E�B���h�E�̋��E�����㉺���E �Ƀh���b�O���܂��B
�E�B���h�E�̋��E���Ƀ}�E�X�|�C���^�����킹��ƃ}�E �X�|�C���^�̌`���ς��܂��u�����v�A�}�E�X�|�C���^�̌`�ɒ��ӂ��đ���
�����܂��傤�B


�E�B���h�E���R�Ɉړ����邱�Ƃ��ł��܂��A�ړ�����ɂ́A�^�C�g���o�[�� �h���b�O���܂��B
�E�B���h�E�̈ړ� ���}�̂悤�Ƀ^�C�g���o�[�̏�ɃJ�[�\�����ړ����ăh���b�O���܂��A
�}�E �X�̃{�^���𗣂������_�ŃE�B���h�E�̈ʒu���m�肳��܂��B


 �u�X�^�[�g�{�^���v�������A�u�v���O�����v�ƑI�����ċN������v���O������I�����A �u�X�^�[�g�{�^���v�������A�u�v���O�����v�ƑI�����ċN������v���O������I�����A
�_�u���N���b�N����ƁA�I�������v���O�������N�����܂��B


�E�B���h�E�����ƁA�A�v���P�[�V�����\�t�g���I�����܂��B �E�B���h�E�̉E���
�A �u����v���N���b�N���܂��B �u����v���N���b�N���܂��B

�f�X�N�g�b�v������ �u�X�^�[�g�{�^���v�������u�V���b�g�_�E���v��I�����܂��B �u�X�^�[�g�{�^���v�������u�V���b�g�_�E���v��I�����܂��B
���Ɂu�d�����v���N���b�N���܂��B
�Ō�ɁuOK�v���N���b�N����Ǝ����I�ɓd������܂��B
���@�p�\�R���������Ȃ��Ȃ����� �uCtr�v+�uAlt�v�L�[���������܂܁uDelete�v�L�[�������ċ����I�ɏI������
�ĉ������B

IME�c�[���o�[

���{�����͂�����͂̎菇
1. ���{�ꂪ���͂ł����Ԃɂ���B�E�E�E�E�E �u����o�[�v
2. ��������͂���B �E�E�E�E�E�E�E�E�E�E�E�E�E�E�E�E�E�����̓���
3. �ϊ����� �E�E�E�E�E�E�E�E�E�E�E�E�E�E�E�E�E�E�E�E�E�E�E�E�X�y�[�X�L�[�������B
4. �m�肷��B�E�E�E�E�E�E�E�E�E�E�E�E�E�E�E�E�E�E�E�E�E�E�E �uEnter�v�L�[������

����o�[�̐ݒ�
��OfficeXP�ɕW���Y�t����Ă�����{����̓V�X�e���́A�uIME2002�v�ł��B
���͂́A �i�`���i���C���v�b�g��IME�X�^���_�[�h������܂��B
�����쐬�Ȃǂ́AIME�X�^���_�[�h���g�p���ĉ������B
�uIME�v�ȊO��ATOK�Ȃǂ̓��{����̓V�X�e�����g�p���ē��͂�����������{��ɕϊ����邱�Ƃ��o���܂��B
���������[�h�̐ؑ֕��@
I�uME�X�^���_�[�h�v�ɂ���ɂ́A
����o�[�ɂ���u���̓��[�h�v���uIME�X�^���_�[�h�v�@ �̏���N���b�N���Đ؊����܂��B �̏���N���b�N���Đ؊����܂��B
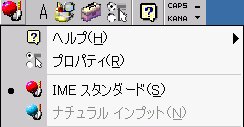
�����͕����ɂ́A�u���[�}�������v�Ɓu���ȓ����v������܂����A���ꂩ��͂��߂�Ȃ�A�u���[�}�����͂��ǂ��ł��傤�B
���͕����̐؊����́A���}�́u����o�[�v�i�ʖ��EIME�c�[���o�[�j�ōs���܂��B
�����ȓ��͂ɂ���ɂ́A����o�[���[�ɂ���uKANA�v���N���b�N���ē��͕������ւ����o���܂��B

�����p��S�p���ւ���ɂ́A�L�[�{�[�h�̍���ɂ���u���p/�S�p�v�L�[�i���́uAlt�v�{�u���p/�S�p�v�j�������Đ�ւ��邱�Ƃ��o���邵�A����o�[�ɂ���
�u���v���N���b�N���āA���̓��[�h��ύX���邱�Ƃ��o���܂��B

���͂���������1�������폜����
�������������ɂ́A�폜�����������ɃJ�[�\�����ړ����āuBackspace�v �L�[�܂��́uDelete�v�L�[�������܂��B�@�@�@�@
�@�@
�����̕�������x�ɍ폜����
�폜���镶�����͈͑I�����āuBackspace�v �L�[�܂��́uDelete�v�L�[�������܂��B
��Delete  �@�̓J�[�\���̉E���̕������폜 �@��Backe space �@�̓J�[�\���̉E���̕������폜 �@��Backe space �́A�J�[�\���̍����̕������폜���邱�Ƃ��o���܂��B �́A�J�[�\���̍����̕������폜���邱�Ƃ��o���܂��B

�J�[�\�����ړ��������ʒu�Ƀ}�E�X�|�C���^�� ���킹�ăN���b�N���܂��B
�܂��A�L�[�{�[�h�́@���L�[ �������Ĉړ����邱�Ƃ��ł��܂��B �������Ĉړ����邱�Ƃ��ł��܂��B

�������m�肵����ɁA����͂��ĕ����ƕ����̊Ԃ��邱�Ƃ��ł��܂��B
����͂���ɂ́A �i�X�y�[�X�j�L�[�������܂��B (�S�p�̃X�y�[�X���J���܂��j
�����p�̃X�y�[�X����ɂ́A�uShift�v�{�X�y�[�X�L�[�������܂��B�i���p�X�y�[�X�́A�S�p�X�y�[�X�̔����̋ł��B�j

�u�ق�v�Ɠ��͂��܂��B�@�@HONN�@�uenter�v
WO�@�@�@�uenter�v
�u���������v�Ɠ��͂��܂��B�@�@�@GAKKOU�@�@�uenter�v
21.�u�����������v�i�X���j�̓���

XAXIXUXEXO�@�@�@�@�@�uenter�v
22.������L���̓��́iP4�j

���[�}�����͂̏ꍇ �L�[�̉����ɏ�����Ă��鐔����L������͂���ꍇ�́A���̂܂܃L�[������
�܂��B �L�[�̉����ɏ�����Ă��鐔����L������͂���ꍇ�́A���̂܂܃L�[������
�܂��B
�㑤�ɏ�����Ă���L������͂���ꍇ�́A�uShift�v���������܂܃L�[�������܂��B
23.���s����B

�V�����s������͂��������́A �@�uEnter�v�L�[�������ĉ��s���܂��B �@���A�s���������ꍇ���g�p���܂��B �@�uEnter�v�L�[�������ĉ��s���܂��B �@���A�s���������ꍇ���g�p���܂��B
���uCtrl�v+�uEnter�v�ʼn��y�[�W�i�V�����y�[�W�j�ɍs���܂��B
24.������ϊ�����iP4�j

���͂���������ϊ�����ɂ́A �i�X�y�[�X�j�L�[�� �@�ϊ��L�[�ŕϊ����܂��B �@�ϊ��L�[�ŕϊ����܂��B
���̕ϊ����̑I�� �@
��������͌�Ɂ@�@�i�X�y�[�X�j�L�[�@�������ƕϊ���₪�\������܂��B
 �@�L�[����������A�I�����A���ڃ}�E�X�ŃN���b�N���āA�I�������m��
���uEnter�v�L�[�������܂��B�@ �@�L�[����������A�I�����A���ڃ}�E�X�ŃN���b�N���āA�I�������m��
���uEnter�v�L�[�������܂��B�@

���͒��̕�����S�Ď������ɂ́A�L�[�{�[�h����ɂ���uESC�v�L�[�������܂��B

�m�肵��������ϊ����������Ƃ��o���܂��B
�ĕϊ����镶���ɃJ�[�\�����ړ������u�E�N���b�N�v���ꗗ���犿����I�����܂��B

�uShift�v�L�[�{�u���v���́u���v�ŁA���ߔ͈͂�ύX�ł��܂��B
��
���߂Ƃ� ���͂��\������ŏ��P�ʂł��B

�t�@���N�V�����L�[�̓L�[�{�[�h�̈�ԏ���ɕ���ł���܂��B
�uF�U�v �E�E�E�E�E�E�E�E�E�E�S�p�Ђ炪�Ȃɕϊ�
�uF�V�v �E�E�E�E�E�E�E�E�E�E�S�p�J�^�J�i�ɕϊ�
�uF�W�v�E�E�E�E�E�E�E�E�E�E ���p�J�^�J�i�ɕϊ�
�uF10�v �E�E�E�E�E�E�E�E�E���p�p�����ɕϊ�

�ϊ����[�h�ɂ́A����4��ނ�����܂��B
����o�[�ɂ���u���v���N���b�N����ƕϊ����[�h���\������܂��B

��� �E�E�E�E�E�E�E�E�E�E�E�E�E��ʓI�ȕ������쐬���鎞�g�p���܂��B
�l��/�n�� �l���E�E�E�E�E�n������͂��鎞�Ɏg�p����A���������͂ł�����A�X�֔ԍ��ɕϊ��ł��܂��B
�b���t �E�E�E�E�E�E�E�E�E�E�E�E�當������͂��邱�Ƃ��o���܂��B
���ϊ� �E�E�E�E�E�E�E�E�E�E�E�E���͂����������ϊ����ꂸ�ɂ��̂܂܊m�肳��܂��B
�ǂ߂Ȃ���������͂���B
����ǂ߂Ȃ���������͂���ꍇ�ɗ��p����ƕ֗��ȋ@�\�ɁA�u�菑���v�u���搔�v�u����v�Ȃǂ�����܂��B
�u�菑���v�́A�}�E�X���g���ēǂ߂Ȃ���������͂�����@�ł��B
�u���搔�v�́A�����̑��搔����ړI�̊����ׂ鎞�Ɏg�p���܂��B
�u����v�́A�����̕���ړI�̊����ׂ鎞�Ɏg�p���܂��B
����o�[�ɂ���uIME�p�b�h�v���N���b�N���A�u�菑���v���N���b�N����ƁuIME�p�b�h-�菑���v���\������܂��B
 �@�@�@�@�@�@�@�@�@�@ �@�@�@�@�@�@�@�@�@�@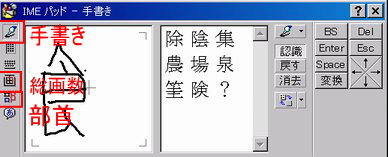

�ǂ߂Ȃ���������͂���ɂ́A�uIME�p�b�h�v ���g�p���܂� ���g�p���܂�
1. ����o�[�ɂ���uIME�p�b�h�v���N���b�N��
2. ���j���[����u�菑���v���N���b�N���܂��B
3. �菑�����̓p�b�h�̉�ʂŁA�u�菑���v���N���b�N���܂��B
4. ���̉�ʂɁA�}�E�X���g�p���ĕ�������͂��܂��B
5. �E�̉�ʂɌ��ɂȂ銿�������ꂽ��A�g�p���銿����I�����āA�N���b�N���܂��B
6. ����ƁA�J�[�\���̂��鏊�ɁA���I���������������͂���܂��B

1. ��������͂���ʒu�ɃJ�[�\�����ړ����܂��B
2. �uIME�p�b�h�v���N���b�N���܂��B
3. ���j���[����u���搔�v���N���b�N���܂��B
4. ���搔�̉�ʂ���u�搔�v��I�������͂��銿����I�����܂��B�E
�u���搔�v���犿������͂���Ɠ��l�̎菇�ŁA�u�����v��I������ƕ��犿����I�����邱�Ƃ��o���܂��B
�����̑̍�

���t�H���g�Ƃ́A�����̏��̂̂��Ƃ������܂��B�t�H���g�T�C�Y�Ƃ́A�����̑傫���̂��Ƃ������܂��B
�ύX���镶����I�����܂��B�i�������h���b�O�I�����܂��B�j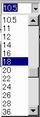 �@ �@ �@�h���b�v�_�E�����X�g���ύX���镶���T�C�Y��I�����܂��B �@�h���b�v�_�E�����X�g���ύX���镶���T�C�Y��I�����܂��B

�܂��ύX���镶����͈͑I�����܂��B �@ �@ �@�h���b�v�_�E�����X�g���ύX���镶���̎�ނ���I�����܂��B �@�h���b�v�_�E�����X�g���ύX���镶���̎�ނ���I�����܂��B

�ύX����A�i�����ɃJ�[�\�����ړ����ăc�[���o�[�ɂ���A �@���[�����i�����ɑ����܂��j �@���[�����i�����ɑ����܂��j �������� �������� �E�����A���N���b�N���܂��B �E�����A���N���b�N���܂��B
���i���Ƃ́A ���� ���� �܂ł͈̔͂̂��Ƃł��B �܂ł͈̔͂̂��Ƃł��B
������ۑ�����B
1�A�t�@�C���̕ۑ�
�Q�A�t�@�C���̌Ăяo��
�������������B
1�A�y�[�W�ݒ�
�Q�A����v���r���[�E���

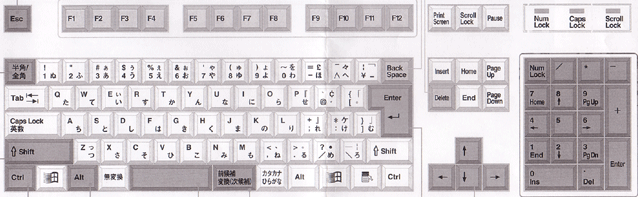
�uEsc�v�L�[ �i�G�X�P�[�v�L�[�j
���s���̑�������������Ɏg���܂��B�m�� �O�̕������������Ƃ��o���܂��B
�u���p��S�p�v�L�[
���{����̓V�X�e���̃I���E�I�t��؊����� ���B
�u�t�@���N�V�����v�L�[�@
���{�̃V�X�e�����I���̎��́A�J�^�J�i��p �����ɕϊ�����L�[�Ƃ��Ă��g���܂��B
�@�@�@��������͌�ɁA�ϊ��L�[�Ƃ��Ďg�p�ł��܂��A�@F�V���S�p�J�^�J�i�AF9���S�p�p�����AF10�����p�p�����ɕϊ����邱�Ƃ��ł��܂��B
�uShift�v�V�t�g�L�[ �i�V�t�g�L�[�j
���̃L�[�Ƒg�ݍ��킹�Ďg���܂��B���Ƃ��� �����L�[�Ƒg�ݍ��킹�āu�H�v�u�I�v�Ȃǂ̋L�������
���邱�Ƃ��o���܂��B
�u�X�y�[�X�v�L�[
����͂��邱�Ƃ��o���܂��B�����̓��� ���́A�ϊ��L�[�Ƃ��Ďg�����Ƃ��o���܂��B
�ϊ��L�[
���͂��������������Ȃǂɕϊ����邱�Ƃ� �o���܂��B
�����L�[�@
�J�[�\���̈ʒu���㉺���E�ɓ��������Ƃ� �o���܂��B
�uEnter�v�L�[
���͂����������m�肷�邱�Ƃ��o���܂��B�����ƕ��̊ԂɈ�s���̋���ꂽ���ꍇ�ɂ��g�p�ł��܂��B
�u�o�b�N�X�y�[�X�v�L�[
�J�[�\���̍��ɂ��镶�����폜���邱�Ƃ� �o���܂��B
�uDelete�v�L�[ �i�f���[�g�L�[�j
�J�[�\���̉E�ɂ��镶�����폜���邱�Ƃ� �o���܂��B
���̑�
�uAlt�v�L�[�i�I���g�L�[�j �F�@�L�[�{�[�h�̓���L�[�̈�B���̃L�[�Ƒg�ݍ��킹�Ďg���A����ȓ�����w������̂Ɏg����B
�uCaps�@Lock�v�i�L���v�X���b�N�L�[�j�@�F���͂���p���̑啶���E���������ւ���L�[�B�������тɋ@�\�̃I���E�I�t����ւ��悤�ɂȂ��Ă��āA�I�t�̏�Ԃł͏��������A�I���̏�Ԃł͑啶�������͂����B
�uTab�v�@�@�@�@�@�i�^�u�L�[�j
�uNumLock�v�i�i�����b�N�L�[�j�@�FNumber�@Lock�̗��@NumLock���I���ɂȂ��Ă��鎞�̓e���L�[�͐������̓L�[�Ƃ��ē����B
| 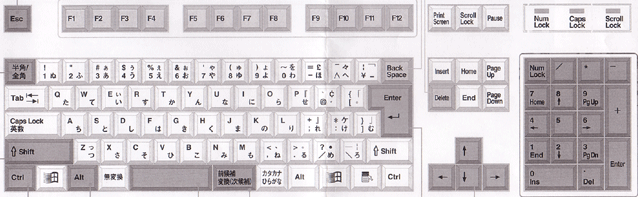
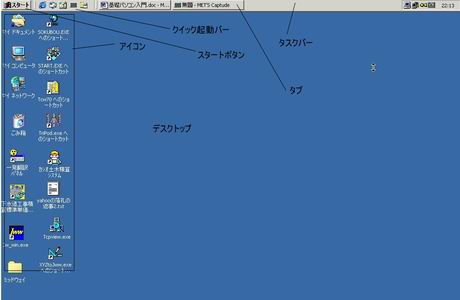
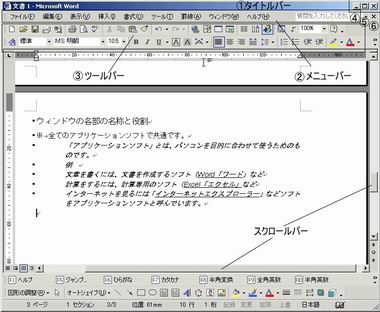
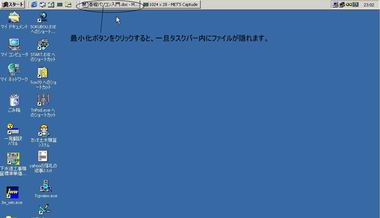




 �@�uEnter�v�L�[�������ĉ��s���܂��B �@���A�s���������ꍇ���g�p���܂��B
�@�uEnter�v�L�[�������ĉ��s���܂��B �@���A�s���������ꍇ���g�p���܂��B
 �@
�@