記録終了ツールバー
参照文献 かんたんプログラミングExcel2002VBA(演習編)
技術評論社
よくわかるトレーニングテキストExcel2000Ⅲ(マクロ/VBA入門)
FOM出版
マクロ作成するには、2つの方法があります。
1つは、記録機能を使ってマクロを作成する方法です。
記録機能を使ってマクロを自動記録すると、マクロが自動的に作成されます。
必要に応じて、不要な行を削除するなど修正します。
もう一つは、マクロを直接入力する方法です。
通常のコマンドを実行するよりも細かく処理を指定することが出来ます。
マクロの自動記録で記録できない、条件分岐、繰り返し処理などは直接入力します。
用語解説
●マクロ記録は、間違った操作も記録されるので、マクロ記録を行う前に、必ずExcel上での操作手順の確認をしておく必要があります。
マクロ化したい操作手順の確認作業→マクロ記録開始→マクロ化したい操作を手順どうり進める→マクロの記録終了
●又、特定のシートやセルにマクロを作成するには、マクロの記録の中に、作業対象となるセル範囲やシートを選択する動作を記録にするようにします。
手順
Excelを起動します。
1. メニューバー「ツール」「マクロ」「新しいマクロの記録」をクリックします。
2. 表れたマクロ記録の画面で、「マクロ名」を入力し、
3. 「マクロの保存先」で、「作業中のブック」を選択し「OK」をクリックするとマクロの記録が開始します。
4. 「記録終了」ツールバーの「記録終了」をクリックしマクロの記録を終了します。
※記録終了ツールバーが消えてしまったら。
メニューバーから「ツール」「マクロ」「記録終了」を選択すれば、ツールバーが表示されます。
記録終了ツールバー |
作成したマクロを実行する一番簡単で手軽な方法は、以下の方法です。
メニューバー「ツール」「マクロ」をクリックし
表れた画面から、「マクロ名」を選択して「実行」をクリックします。
●効率よく利用できるようにするため、マクロをワークシート上に配置してボタン(オートシェイプなど)からマクロを実行できるようにします。
マクロの登録手順
1. オートシェイプをワークシートに配置する。
2. オートシェイプ上で、右クリックしてショートカットメニューを開く
3. 「マクロの登録」をクリックする。
4. 一覧から登録したいマクロを選択し、「OK」をクリックする。
※既定の設定では、「オートシェイプ」は、印刷対象になります。
印刷しないようにするには、「オートシェイプ」上で、右クリックし、オートシェイプの書式設定の画面で、「プロパティ」タブをクリックし、「オブジェクトを印刷する」のチェックを外します。
手順
1. メニューバー「表示」「ツールバー」から「フォーム」ボタンを選択します。
2. 表れたフォームの画面で「ボタン」を選択しワークシート上で、ドラッグします。
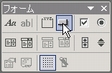
3. すると「ボタン1」ができます。「ボタン1」ボタンができると同時に「マクロの登録」画面が開きます。
4. 「マクロ登録」の画面で、登録するマクロを選択し「OK」ボタンをクリックします。
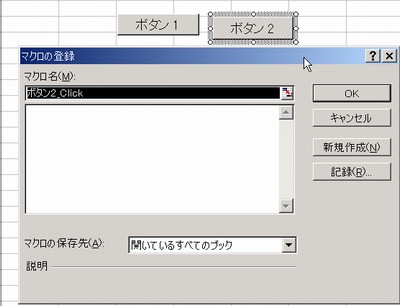
5. ボタン上をクリックして文字編集モードにし、マクロ名を入力します。(名前は自由です。)
6. 適当なセルをクリックして、ボタンの選択状態を解除します。
7. フォームツールバーの「閉じる」をクリックする。
※「フォーム」ツールバーから作成したボタンは、印刷時に非表示になるように設定してあります。
「表示」「非表示」の設定は、「コントロールの書式設定」の「プロパティ」から設定します。
●マクロ記録で作成したマクロは、自動的にExcel VBAコードに変換されます。このコード内容を確認するには、VBEという専用エディタを使用します。
ワークシート上で、行った操作が、どのようなコードで、変換されたかを確認することは、ExcelVBAを学習する上で、おおきなステップになります。
既に記録てあるマクロを編集するには・・(VBEを起動します。)
メニューバーから「ツール」「マクロ」をクリックします。
「マクロ」の画面で、編集するマクロを選択して、「編集」をクリックします。
するとVBEが起動し、そこでマクロの編集を行うことが出来ます。
※マクロの編集画面を表示する ショートカットキーは、「ALT」+「F11」です。
マクロ名は、マクロを識別するための名前です。「sub」というキーワードに続けて記述されます。
マクロ名は、全角半角文字、下線(アンダーライン)などが使用できます。
コメントは、マクロの内容についてわかり易く説明をしたものです。コメントには行頭に「’」シングルクォーテーションマークがつきます。
マクロの動作には影響しません。
※一度に複数行をコメント行にするには、
1.メニューバーかツールバーの任意の位置の場所で右クリック
2.「編集」を選択し、「コメントブロック」をクリック
「編集」ツールバーの「コメントブロック」
本文は、 マクロの本体です。SUB~END SUBに囲まれた範囲にマクロが記述されます。
Sub セルに色を塗る。()
With Selection.Interior ’選択したセルに色をぬる。
.ColorIndex = 6
End With
End Sub
1行で記述するには長すぎるステートメントは、複数行に分割して記述したほうがマクロは読みやすくなります。
ステートメントを複数行に分割するには、行末にスペースとアンダーバー( _
)を入力します。
※ステートメントとは、マクロの中の個々の命令文のことをいいます。
| 1行で記述されたステートメント |
| 2行に分割したステートメント |