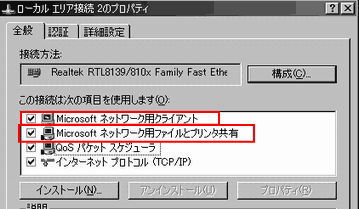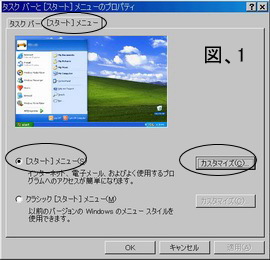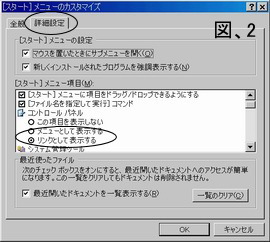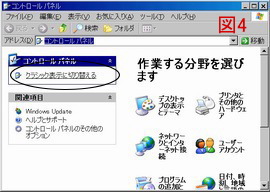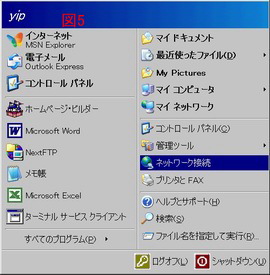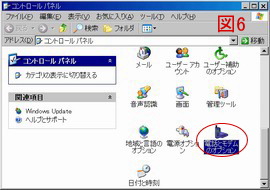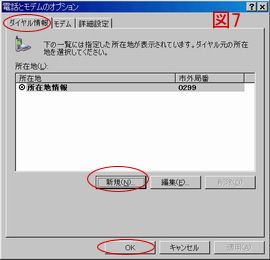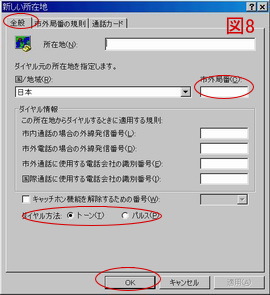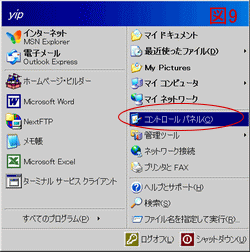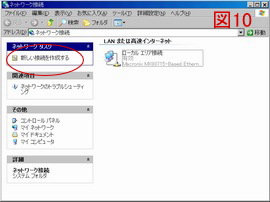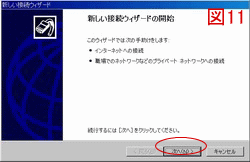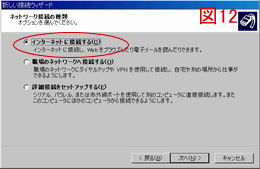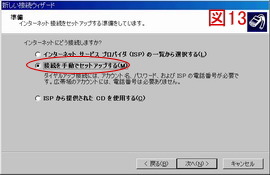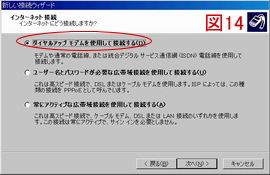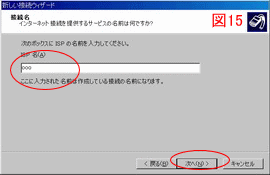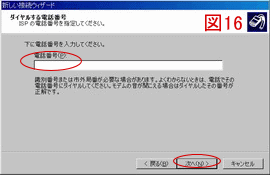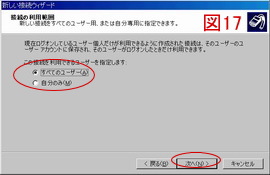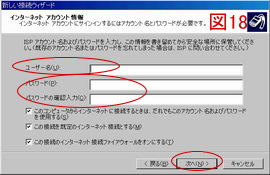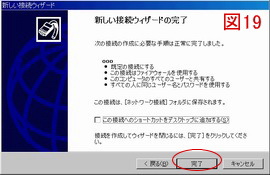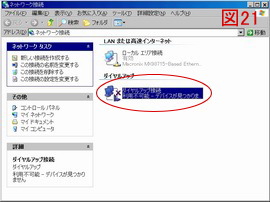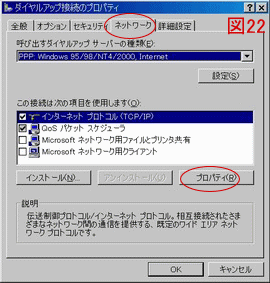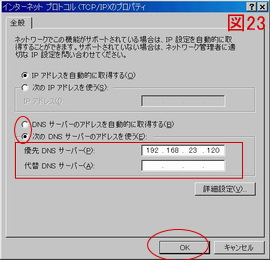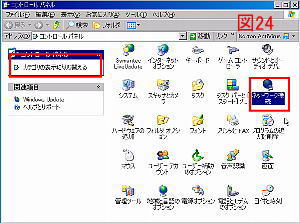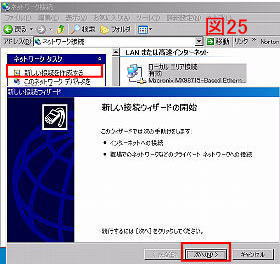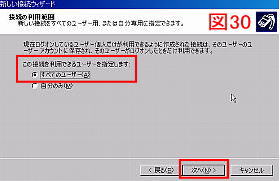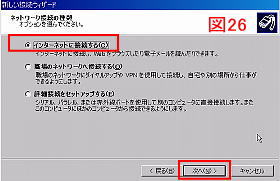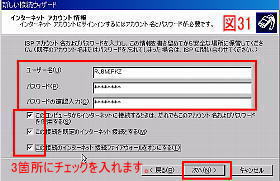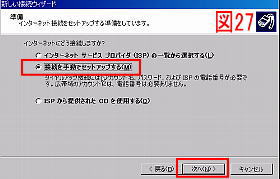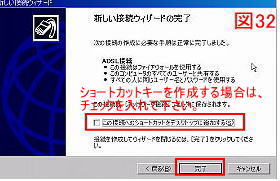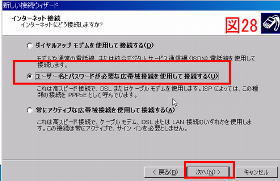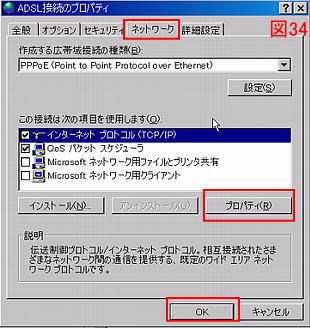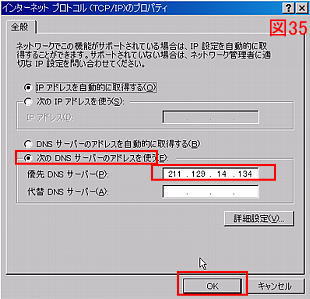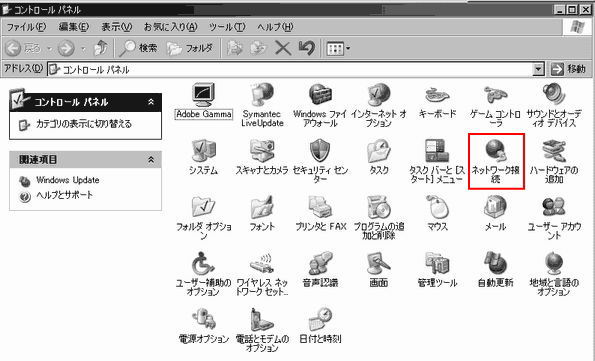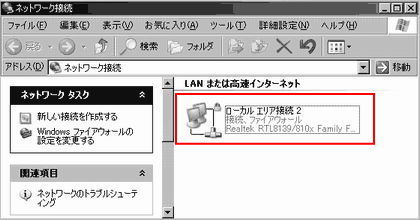|
■PCサポート・エイム/konomiti.com
インターネットの接続設定
ADSLの接続設定は、こちら
インターネット接続設定・設定前の確認事項

1. インターネットの接続方法
インターネットの接続方法には、一般電話、ISDN、ADSL、CATV、FTTHなどの種類があり、それぞれデータの転送速度が違います、料金についても、使用時間によって料金が加算されるものと、常時接続と言って一日中繋ぎっぱなしでも、定額料金のものがあります。提供地域が限られている場合があるので、自分の地域では、どれが使用可能か確認が必要です。
 ▽Yahoo! BB提供エリア確認 ▽Yahoo! BB提供エリア確認
▽OCN、常時接続の提供エリア確認はこちら
2. プロバイダーとの契約
次に、プロバイダーと呼ばれる接続業者との契約が必要になります。たくさんのプロバイダーがありますが、上記の接続方法と同様に、自分の地域では、どのプロバイダーが契約可能かどうか確認が必要です。プロバイダーエクスプローラーなどの検索サイトで検索可能です。
3. スタートメニューのカスタマイズ
※下図のような環境設定を行なうと、解説で使用したパソコンと同じ画面設定になり、理解し易すくなります。
「スタート」ボタンを右クリックして表れるメニューから「プロパティ」をクリックします。
「図、1」の画面で「スタートメニュー」タブを選択し「スタートメニュー」にチェックを入れ、「カスタマイズ」タブをクリックします。
「図、2」の画面で「詳細設定」タブを選択し、「スタートメニュー項目」の中の「コントロールパネル」で「リンクとして表示する」をクリックし、チェックを入れます。
「図、3」の場面でも「図、2と同様に「詳細設定」タブを選択して、「ネットワークの接続」の欄にあるの「ネットワーク接続へのリンクとして接続する」にチェックを入れ「OK」をクリックします。
「図、4」「スタート」→「コントロールパネル」を選択し、「コントロールパネル」の画面で、「クラシック表示に切換える」をクリックします、画面を閉じて(×をクリック)設定が終了しました。
4. 電話又はモデムによるインターネット接続

インターネットに接続するには、まずプロバイダーに加入する必要があります。
加入手続きをすると、インターネット接続に必要なる1.ID番号、2.パスワードが、記入された用紙が郵送されます。
その他の必至項目に、3.接続先の電話番号があります。
又プロバイダーによっては4.DNSアドレスも設定が必要な場合もあります。
不明な点は、プロバイダーに連絡をし、確認しましょう。
5. 所在地情報の入力
「図5」スタート「マイコンピュータ」「コントロールパネル」
「図6」「電話とモデムのオプション」の画面から「ダイアル情報」タブをクリックし
「図7」次に「新規」をクリックすると「図8」「新しい所在地」の画面に変わります。
「全般」タブをクリックします「所在地」の欄にダイアル元の場所を入力します。
(規則はないので適当で構いません)「国・地域」の欄では「日本」を選び、所在地情報は、市外局番を入力します。
「ダイアル方法」の欄は、通常は、「トーン」を選びます。
「ok」をクリックして画面を閉じます。
以上で、所在地情報の入力は、終了です。
インターネットの接続設定

インターネット接続ウィザード(ダイアルアップ接続)
「図9」「スタート」「ネットワーク接続」クリックし
「図10」「ネットワーク接続」の画面で左側にあるネットワークタスクの欄「新しい接続を作成する」をクリックして
ウィザードを開始します。
「図11」「次へ」をクリックします。
「図12」ネットワーク接続の種類」の画面で、「インターネットに接続する」を選択します。
「図13」「接続を手動でセットアップする」選択し「次へ」をクリックします。
「図14」「ダイアルアップモデムを使用して接続する」チェックを入れ「次へ」をクリックします。
「図15」ここに入力した名前は、接続名になります。
名前に制限はありません、自由な名前を付けられます。
「図16」インターネットに接続する時に使用するTELを入力し、「次へ」をクリックします。
「図17」この接続を利用できるユーザーを指定し、「次へ」をクリックします。
「図18」プロバイダーから割当てられた「ユーザー名」「パスワード」を入力し「次へ」をクリックします。
「図19」「完了」をクリックして設定が終了します。
DNSアドレスの登録

プロバイダーによってはDNSアドレスを登録する場合があります。(例えばOCNなど) ここからは、DNSアドレスの登録方法を説明したいと思います。
※DNS(ドメイン・ネーム・システムの略)インターネット上の「255.194.253.0」などの数字の羅列で表されているインターネット上の住所(IPアドレス)を、人が解り易いように「ドメイン名」と呼ばれるkonomati.comなどの名前に置き換えるシステム。そのシステムが置かれている場所のことを言う。
「図20」「スタート」「ネットワーク接続」をクリックし、
「図21」ネットワーク接続の画面から「ダイアルアップ接続」を右クリックして表れるメニューより「プロパティ」をクリックし、
「図22」「ダイアルアップ接続のプロパティ」の画面で「ネットワーク」タブをクリックし
「この接続は、次の項目を使用します」の欄でインターネットプロトコル(TCP/IP)を選択し、「プロパティ」をクリックします。
「図23」「インターネットプロトコル(TCP/IP)のプロパティ」の画面で
「DNSサーバーのアドレスを使う」にチェックを入れ
「優先DNSサーバー」「代替DNSサーバー」にプロバイダーから与えられたアドレスを入力し、「OK」をクリックします。
以上でダイアルアップ接続は終了しました。
ADSLの特徴

1、ADSLの特徴としてはまず電話局からの距離により通信速度が影響を受ける事が上げられる。これは距離が長くなると高周波帯域が伝達出来なくなるためで、局からの距離が2.5kmを超えると極端に通信速度が落ち、4km以上になるとサービスを受けられない場合があるので加入電話やISDNのように全ての人が利用出来るわけではない。
2、ADSLモデムはノイズの影響を受けやすいので冷蔵庫やテレビなどの家電製品からは離して設置する。
3、またモジュラ-ジャックからの電話線は出切るだけ短くしてモデムとパソコンを繋ぐLANケーブルを長く使った方が良い。
4、電話着信時に一端ADSLが切断されるケースがあるが、これはNTT内の保安器の問題で発生する。NTTに連絡すれば
有償で保安器の交換をしてもらえる。
5、ADSLの通信が不安定な場合以下のの点も確認する。
・回線自動選択装置(ACR/LCR)
・ドアフォンに接続された電話機、ホームテレフォン
・スカイパーフェクトTVのPPV
・ガス・水道の遠隔検針等
接続

PPPoE接続では、基本的にユーザー名とパスワードだけの設定で簡単にインターネットが楽しめます。
PPPoE接続ソフトを使った接続・切断
PPPoE では、ダイヤルアップ接続で利用されてきたPPPと同様に、イーサネット上でユーザーID
とパスワードを使って契約プロバイダに接続・認証手順を行いす。ただし、ダイヤルアップ接続での
PPP接続と違い、パソコンにPPPoE接続のための専用ソフトウェア(プロバイダから提供)をインストールする必要があります。
(98、MEの場合必要)
●XPの場合は、標準でその機能を備えています。又ルータなどの機器をを使用する場合は、多くの場合その機器自体がその機能を備えています。2004-10/3 |
※ADSLモデムやケーブルモデムの接続は、マニュアルを参考にパソコンに接続して下さい。
(「スタート」「全てのプログラム」「アクセサリ」「通信」「新しい接続ウィザード」を起動し、)
又は「スタート」「コントロールパネル」→「ネットワーク接続」をクリックします。<図24>
(表示画面が異なる場合は、「クラシック表示に切り替える」をクリックして、表示を切換えて下さい。)
次の画面で、「新しい接続を作成する」をクリックします。すると、「新しい接続ウィザードの開始」画面が現れます。<図25>
「次へ」をクリックします。
「インターネットに接続する」を選択<図26>→次の画面で「接続を手動でセットアップする」を選択<図27>→次の画面で「ユーザー名とパスワードが必要な広帯域接続を使用して接続する」を選択します。<図28>
→次の画面で「ISP名」を入力し<図29>→次の画面で接続の利用範囲では、「全てのユーザー」を選択し「次へ」をクリックします。<図30>→「アカウント情報」を入力し「次へ」をクリックします。<図31>
→最後に「完了」をクリックします。<図32>
ADSL接続の画面で、「接続」をクリックします。<図33>インターネットに接続できれば、終了です。
- 「ISP名」は、自由に名前を付けて下さい。
- 「アカウント情報」は、プロバイダーから送付された、書類に記載してあります。
接続できなかった場合は、
現在は、「DNSアドレス」「IPアドレス」の設定は、YBBやOCNの場合「自動的に取得する」でOKです。(2004/10/3)
●プロバイダがOCNの場合は、更に「DNSアドレス」の設定が必要になります。
「DNSアドレスの設定」
「ADSL接続の画面」<図33>で、「プロパティ」をクリックします。
ADSL接続のプロパティの画面で、「ネットワーク」タブをクリックし、<この接続は次の項目を使用します>で、「インターネットプロトコル TCP/IP」を選択し、「プロパティ」をクリックし、「OK」をクリックします。「<図34>
次の画面で、「次のDNSサーバーのアドレスを使う」にチェックを入れ、DNSアドレスを入力します。
例えば、東日本の場合「211.129.14.139」になります。「自動的に取得する」にチェックを入れ<図35>
「OK」をクリックして画面を閉じます。
以上で、設定が完了しました。
※パソコンを1台で使用している場合(ファイルの共有や、プリンタの共有を使用しない場合)は、図34にある「Microsoftネットワーク用クライアント」「Microsoftネットワーク用ファイルとプリンタの共有」のチェックを外して下さい。(セキュリティ上安全です)
複数台のパソコンをインターネットに接続する方法

1. 「インターネット接続の共有」を使う場合
最初にインターネットに直接接続しているパソコンに「スタート」「コントロールパネル」の画面にある「アプリケーションの追加と削除」から「インターネット接続の共有」をインストールする必要があります。
このとき「ホームネットワークウィザード」で共有用のセットアップディスクが作られるので、このディスクを他のパソコンで実行すれば、そのパソコンからインターネットが利用できるようになります。・・・・・・但し、インターネットに直接接続してあるパソコンが、起動していなければ、インターネットに繋げることは出来ません。
2.ルーターを使用したLANによる接続方法
まず、LANケーブルとLANカード、ルータなどにパソコンを接続し、インターネットの接続設定を、マニュアルを見ながら参照しルーターを設定します。
※LAN に接続した複数のパソコンでインターネットを使うには
「ルータ」いう機器が必要になります。
「ルータ」を使用する場合のインターネットの接続設定(ID,パスパード、接続先のTEL番号など)は、
直接「ルータ」に対して設定を行います。
「ルーター」によって設定方法が違いますので、各メーカーのマニュアルを参照して設定して下さい。
LANに接続されたパソコンの設定
ウィザードを使用して設定を行う場合
「スタート」「全てのプログラム」「アクセサリ」「通信」「ネットワークセットアップウィザード」を選択し
「ネットワークセットアップウィザード」の画面で「次へ」クリック、次の画面で「ネットワークの別のコンピュータ経由〜・・」を選択して「次へ」をクリックし、
「コンピュータの名前と説明」の画面で、コンピュータの説明と名前(名前は半角英数字で入力)し、
「次へ」をクリックし、次の画面で「ワークグループ名」を入力し、「次へ」をクリックし、
次の画面で「ネットワークセットアップディスクを作成する」を選択し
、FDを挿入して「次へ」をクリックし指示に従ってディスクを作成すると終了です。
※ここで作成した「セットアップディスク」を使うと、他のパソコンで自動的に設定が行なわれます。
※「ワークグループ名」は初期設定では、「MSHOME」になっていますが、変更する必要はありません。(もちろん変更しても構いません。)
※ファイルの共有やプリンタの共有を行う場合は、ワークグループ名は、同じグループ名にする必要があります。ワークグループ名を確認するには、「マイコンピュータ」を右クリックし「プロパティ」⇒「コンピューター名」で確認することが出来ます。
●共有を行う場合は、
「Microsoftネットワーク用クライアント」、「Microsoftネットワーク用ファイルとプリンタの共有」、にチェックを入れて下さい。
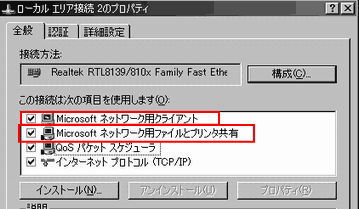
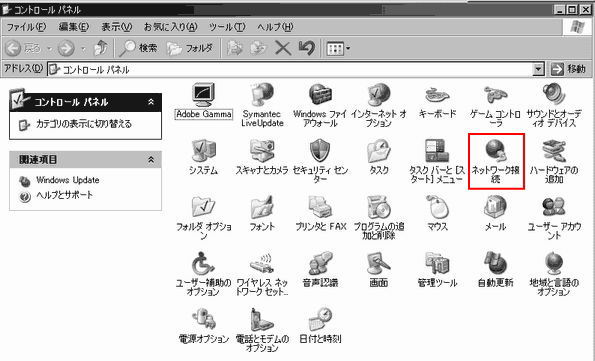
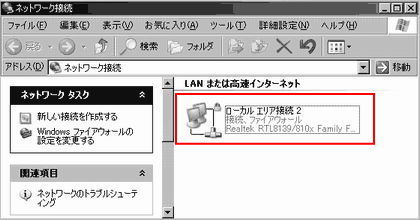
インターネット接続方式の変更
インターネットに接続するには、モデムを使用する場合とルーターを使用して接続する場合がありますが、ルーターを使用して接続する場合は、以下の設定を変更して下さい。
IEを起動して、メニューバー「ツール」⇒「インターネットオプション」⇒「接続」タブをクリックし「ダイアルしない」にチェックを入れます。
以上
|