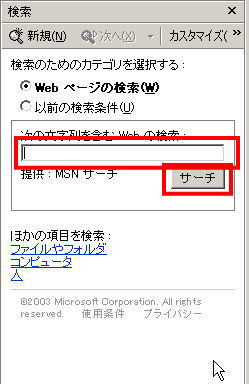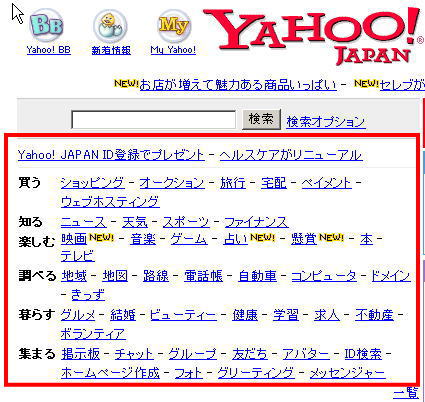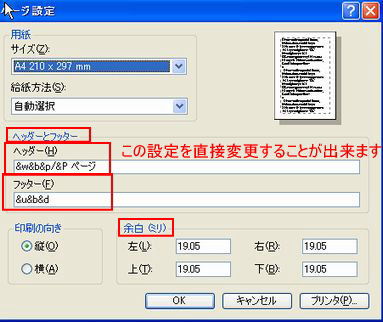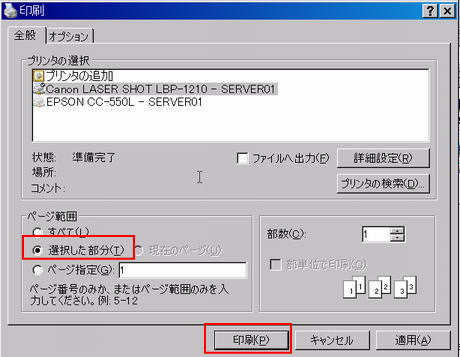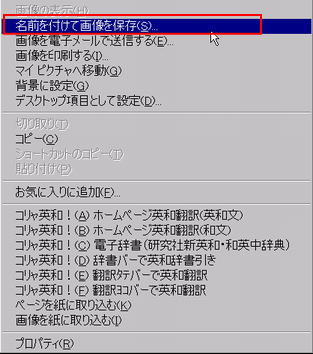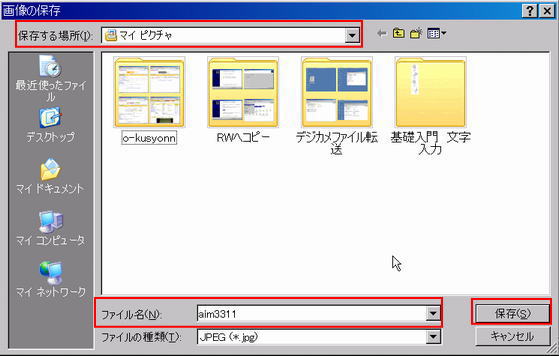IE(インターネット・エクスプローラー)基本操作
■PCサポート・エイム/konomiti.com
- 簡単な用語解説
- 検索サイトとは
- 見たいHPを検索する。
- キーワード検索
- 検索テクニック
- カテゴリー別検索
- 直接アドレスを入力して検索する
- 画像を検索する(イメージ検索)
- 最初に開くページを指定する。
- お気に入りに追加する。
- 前のページに「戻る」「進む」方法
- Webページを印刷する。
- ページ設定画面でフッター、ヘッダーを設定する。
- 範囲を選択して印刷する。
- Webページをファイルに保存する。
- 画像の保存
- 表示文字サイズの変更
- 新しいウィンドウでリンク先を表示する
- 過去に訪ねたページをもう一度表示したい
- 「履歴」のクリア
- 検索バーの検索サイトを変更する。
- ソース表示用のプログラムを変更する。
- パスワード付きサイトに直接アクセスする
- アドレスバーの特定の入力履歴だけを削除する
間単な用語解説。
- ブラウザ 直訳では、「拾い読みする」という意味から、ホームページを見るためのソフトのこと。(例 IEなど)
- インターネット 世界中のコンピューターは、網の目のように結ばれています。この結ばれたコンピュータのネットワークをいいます。
- 検索エンジン 特定のホームページを探し出すサービスを行っているホームページのことで、URL(ホームページのアドレス)がわからないページを特定の単語を元に検索することが出来ます。
- サイト 特定のホームページの名前や場所のこと。
- ダウンロード インターネット上のホームページから、特定のファイルを自分のパソコンに取込むこと。
- ホームページ インターネット上で見ることの出来る文字や画像などの情報の集まあっている場所のこと。
- リンク(又はハイパーリンク) ホームページから別のホームページを呼び出す仕掛けのこと。このリンクを辿ってホームページ巡りをすることをネットサーフィンと呼ぶ。
- メールマガジン Eメールを使ってニュースや情報などを定期的に送り届けるサービスのこと。
- プロバイダ インターネットへの接続の仲介をする会社のこと。インターネットに接続するには、プロバイダに加入する必要がある。
- ファイヤーウォール コンピュータを外部(インターネットなど)から不正侵入させないようにする仕組み。
- お気に入り(ブックマーク) 気に入ったページをワンタッチで呼び出せる機能のこと。
- ウイルス パソコン内に侵入して大切なデータなどを消したり、システム(ウィンドウズで使うファイル)などを壊してしまう悪質なプログラムのこと。
- URL(ユーアールエル) インターネット上で公開されているホームページを見分けるための住所のこと。
検索サイトとは
インターネットでは企業・団体が提供するものから個人が作成したホームページまで、さまざまな情報があります。検索サービスは、必要な情報を簡単に探し出せるように、あらかじめさまざまなホームページの情報を収集し、分類したり、検索できるようにしたりしています。
検索サービスには、主に人手でホームページの情報を登録している中から検索するディレクトリ型サービスと、世界中のホームページの情報を自動的に収集するプログラムを使用し、その中から検索を行うロボット型サービスに大きく分類されます。また、両方の特徴を合わせ持ったサービスもあります。
場合に応じていくつかの検索サービスを使い分けると便利です。
| Googleでは他のサービスと違い「より多くのサイトからリンクが張られ、かつ重要度が高いページ」を検索することができます。おおくのROBOT型検索サイトで利用されています。 |
 |
| Yahoo! JAPANは検索サービスの草分け的存在である米Yahoo!の日本語版です |
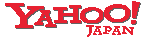 |
| マイクロソフトが提供する検索ディレクトリー。キーワード検索ができるほか、カテゴリー別に情報を探せる。 |
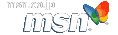 |
見たいHPを検索する。

HPを検索する方法には、3種類あります。
1つは、キーワード検索です。
メニューバーにある「検索」をクリックして現れる「検索」の画面に見たいホームぺージに関連する、単語を入力して検索する方法です。
2つ目は、カテゴリー別検索です。
カテゴリー別検索は、検索サイトに登録してあるホームページを、業種ごとに区分してメニューから選択していく方法です。
3つ目は、アドレスを直接入力する方法です。アドレスは、URLと呼ばれ、http://から始まるホームページ上の住所のことです。
1.キーワード検索の入力方法
複数の単語を入力する場合は、スペース(空白文字)で区切って入力します。
例えば、茨城県にあるパソコン教室を検索する場合
「検索」欄に( 茨城 パソコン教室)というように、単語の区切りに空白を入れて入力します。
こうすることで、茨城又はパソコン教室のどちらかが、キーワードに含まれるサイトを検索対象として検索を行います。
1. ツールバーの「検索」から検索する
IEで検索する場合、最初にツールバーの検索をクリックします。
検索画面に移ったら、見たいHP(ホームページ)に関連するような単語を入力し、検索ボタンをクリックします。(又は、「Enter」キーを押します。) すると検索結果が表示されます。
次に見たいページ上にカーソルを移動し、カーソルが指の形に変わったらクリックします。
すると見たいHPに移動する事が出来ます。

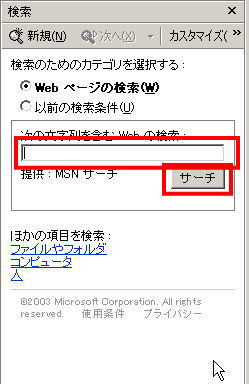
■|||キーワード検索テクニック 2005/6/9

テクニック・1
意味調べの「〜とは」検索
インターネットで辞書代わりに意味を調べる場合は、調べたい単語の後に、「〜とは」を付け加えると希望のサイトを見つけることができます。
<使用例>
「キャッシャファイル」の意味を調べたい場合は、
「キャッシュファイルとは」と入力して検索します。
テクニック・2
複数キーワードで絞込検索
「液晶 ディスプレイ」とキーワードをスペースで区切って指定すると、「液晶かつディスプレイ」が検索される
テクニック・3
2重引用ふで、検索後の分割を防ぐ。
「プラズマTV」と検索すると、「プラズマ」と「TV」のように分割され
「プラズマ」と「TV」が繋がっていないWEBサイトもヒットしてしまう。
そんなときは「””」2重引用付で囲むと、ずばり「プラズマテレビ」がヒットする。
テクニック・4
不要な用語は「-」検索
「LAN−無線」と指定すると、LANは含むが、「無線」は含まないWEBサイトがヒットする。
2.カテゴリーから検索する

目的ごとに分類された、「カテゴリー」の中から検索することが出来ます。
下の画面が「カテゴリー」別検索の画面です。
見たいカテゴリーの上にカーソルを移動すると、カーソルが「指の形」に変わります。
「指の形」に変わったらクリックします。
目的のページ辿り着くまで、上記の操作を繰返し、目的のホームページを探します。
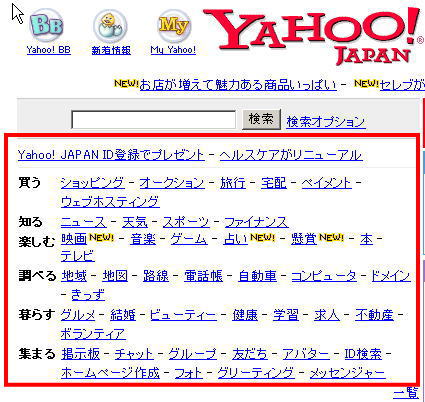
3.直接アドレスを入力する
直接アドレス欄に入力します。
※アドレスが解れば直接「アドレス」欄にURLを入力しても可能です。(例http://www.konomiti.com)
入力したらキーボードから「ENTER」を押します。(又は、ツールバーにある「移動」をクリックして下さい。)
すると、目的のホームページに移動できます。

4.画像を検索する(イメージ検索)

検索サイトGoogle(グーグル)には、画像を検索できる「イメージ検索」があります。
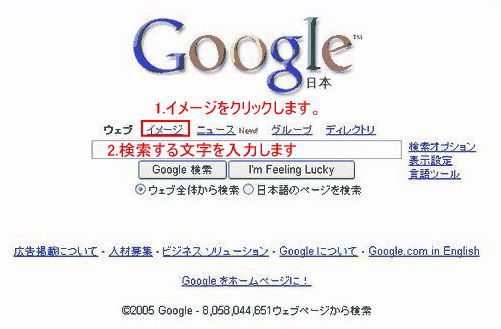 |
検索キーワードに「桜」と入力すると、
下のように検索された画像が表示されます。 |
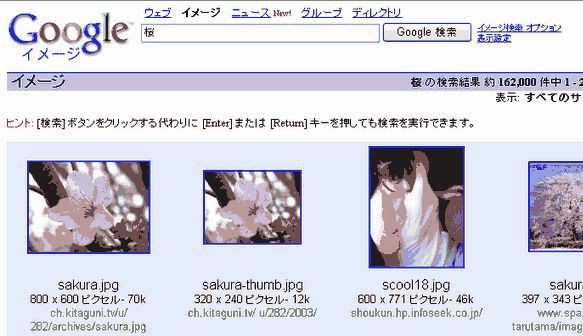 |
2. 最初に開くページを指定する。(起動後の最初のページを指定することが出来ます。)

起動後に開く、最初のページを開いておきます。
次に
メニューバー「ツール」→「インターネットオプション→「ホームページ」の「現在のページを使用」をクリックします。
次回から現在のページが、起動後の最初のページに変わります。

3. お気に入りに追加する。

よく見るページをお気に入りに追加して、次回から「お気に入り」より選択してホームページをすぐに開けるように出来ます。
メニューバー「お気に入り」をクリックし「お気に入りに追加」の画面で「OK」をクリックします。
次回から「お気に入り」をクリックしその中からHPを選択しリンクすることが出来ます。
※リンク=クリックするだけで、目的のページに行くことが出来ること。
又、フォルダを作成して、その中に保存することも出来ます。
フォルダをを作成するには、「新規フォルダ」をクリックします、すると「新規フォルダの作成」画面が表示されます、「フォルダ名」の欄に作成するフォルダの名前を入力し「OK」をクリックします。
次に、「お気に入りに追加」画面に戻りますから「名前」の欄に追加するお気に入りに付ける名前を入力して「OK」をクリックします。
以上で、作成したフォルダの中にお気に入りが追加されました。
「名前」・・・・・・・・・お気に入りに付ける名前を入力します。
「新規フォルダ」・・ココをクリックして新しくフォルダを作成します。 |
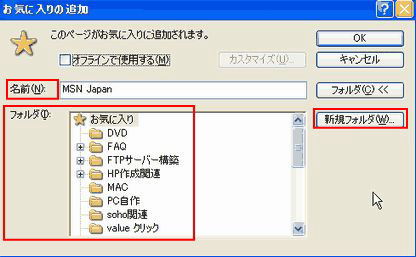 |
4. 前のページに「戻る」「進む」方法

ツールバーの「戻る」←をクリックすると前のページに戻ることが出来ます。「進む」→をクリックすると先のページに進むことが出来ます。
又はキーボードから「Alt」キー+矢印キー(← →)を押しても同様の操作を行えます。

5. Webページを印刷する。
■範囲を指定して印刷する場合は、こちらを参照して下さい。
メニューバー 「ファイル」→「印刷」 より実行することが出来ます。
※この場合、表示されている画面全てが、印刷対象になります。
又「ファイル」「印刷プレビュー」を選択すると印刷する前に、印刷状態を確認することが出来ます。
1ページに収まりきれない場合は、「ファイル」「ページ設定」の画面で「余白」の設定や、「印刷向き」の設定などで調整することが出来ます。
※メニューバー「表示」「文字サイズ」から、文字サイズを選択しても、印刷サイズを変更することが出来ます。
上記の操作をしても、文字サイズが変わらない場合は、下記の設定を行えばサイズの変更が出来ます。
1.「ツール」「インターネットオプション」をクリックします。
2.インターネットオプションの画面で、「全般」タブをクリックし、画面右下にある「ユーザー補助」をクリックします。
3.ユーザー補助の画面にある「書式設定」で、「WEBページで指定されたフォント サイズを使用しない」にチェックを入れ、「OK」をクリックします。

「ページ設定」画面で、フッター、ヘッダーを設定する。

■「ページ設定」画面で、ヘッダー、フッターを直接書き換えて、独自のヘッダー、フッターを作成することが出来ます。
ページ上端のヘッダーまたはページ下端のフッターに印刷する情報を入力します。
ページのアドレスなどの特別な情報を印刷する場合は、次の文字を組み合わせて使います。
文字 印刷する内容
&w ホームページのタイトル名を表示します。
&u ページのアドレス を表示します(URL)
&d 短い形式の日付 (コントロール パネルの [地域] での指定と同じ)
&D 長い形式の日付 (コントロール パネルの [地域] での指定と同じ)
&t コントロール パネルの [地域] で指定する形式の時刻
&T 24 時間制の時刻
&p 現在のページ番号
&P 総ページ数
&& アンパサンド (&)
&b &bに続けて文字列を入力すると右揃えになります。
&b「文字」&b 文字列 &b で囲むと中央揃えになります。
ヘッダー、フッターの初期設定は、
ヘッダー・・・・・・&w&b&p/&P ページ・・・・・・&wページタイトル(左揃え) &b以降の文字は右揃えになります。&p(現在のページ数)&P(総ページ数)
フッター・・・・・・&u&b&d・・・・・・・・・・・・・・・・・・・&uページアドレス &b以降の文字は右揃えになります。 &d日付を表示します。
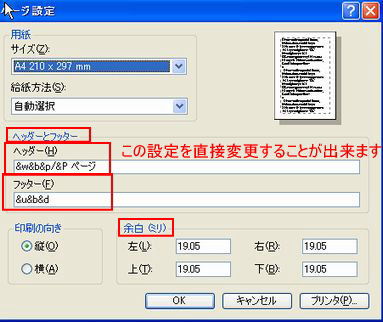
※印刷プレビュー画面で、ヘッダー、フッターの表示確認すること以下のように表示されます。


●このヘッダー、フッターを直接書き換えて、独自のヘッダー、フッターを作成することが出来ます。
「ページ設定画面」で、以下のようにヘッダー、フッターを書き換えます。
ヘッダー・・・・・・&u(&w)
フッター・・・・・・&b&p-&P&b
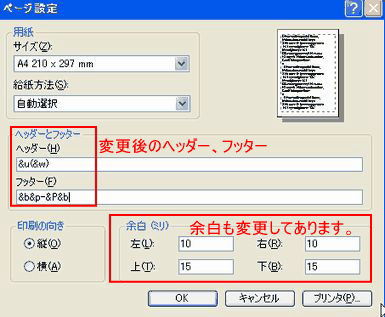
変更後のヘッダー、フッターは、以下のように表示されます。


6. WEBページの範囲を選択して印刷する。

■選択した範囲の印刷や保存を行う場合は、以下のように範囲を選択してから、印刷や保存を行います。
1.選択する範囲の文字の左側にカーソルを移動すると、カーソルの形が に変わります。 に変わります。
2.変わったら、マウスの左ボタンを押しながら、右下に向かってドラッグし範囲を選択します。
3.次にメニューバーにある「ファイル」から「印刷」を選択します。
4.表れた「印刷」の画面にある「「ページ範囲」で、「選択した部分」をクリックします。
5.最後に「印刷」をクリックします。


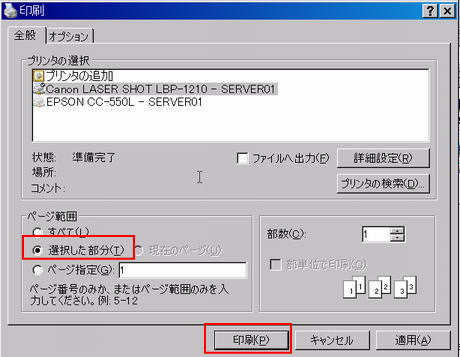
7. Webページをファイルに保存する。

気に入ったWEBページを保存することが出来ます。
メニューバー 「ファイル」→「名前を付けて保存」を選択し「Webページ保存」の画面で「保存」タブをクリックして保存することが出来ます。
「ファイルの種類」を「Webページ、完全」を選ぶと、画像ファイルが、別フォルダに保存されます。
ファイルを削除する時、「htm、html」ファイルを削除すると、画像フォルダも一緒に削除されます。 |
|
 |
 |
| 「ファイルの種類」を「Webアーカイブ、単一ファイル」を選ぶと、拡張子「mht」という単一ファイルとして保存されます。 |
|
 |
 |
| 「ファイルの種類」を「テキストファイル」を選ぶと、文字だけのテキストファイルとして保存されます。画像は保存されません。 |
|
 |
 |
※保存先を指定しなければ、MY Documentフォルダに保存されます。
8. 画像の保存
■WEBページにある、画像だけを保存することが出来ます。
1.保存したい画像の上で「右クリック」します。すると以下のようなメニューが表れます。
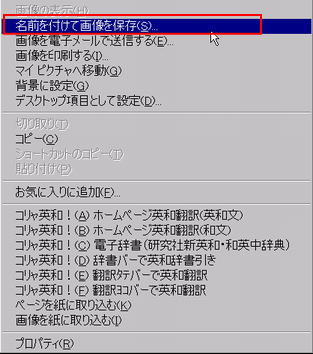
2.表れたメニューから「名前を付けて画像を保存する」をクリックします。
3.「保存する場所」「ファイル名」を選択して「保存」をクリックします。
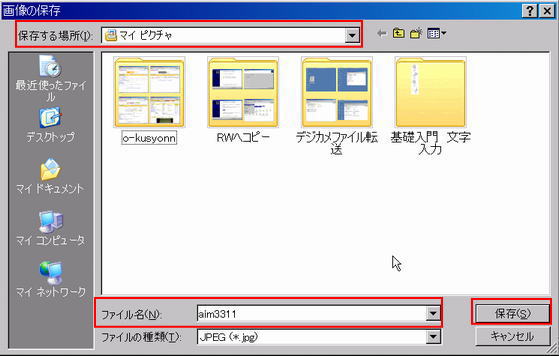
9. 表示文字サイズの変更

■メニューバー 「表示」→「文字サイズ」より、Webページで表示される文字サイズを変更することが可能です。適当なサイズを選択して下さい。
※上記方法で変化しない場合は、「ツール」→「インターネットオプション」の「ユーザー補助」ををクリックして、「書式設定」より<WEBページで指定されたフォントを使用しない>にチェックを入れ見て下さい。

10. 新しいウィンドウでリンク先を表示する
■「Shift」キーを押しながらリンクをクリックする。
「Shift」キーを押しながらリンクボタンをクリックすると、新しいウィンドウが開いてリンク先のページが表示されます。
11. 過去に訪ねたページをもう一度表示したい

ツールバーの「履歴」ボタンをクリックすると、
過去に訪れたページがフォルダで分類されて表示されます。
1、ツールバーの「履歴」 ボタンをクリックします。 ボタンをクリックします。
2、画面の左に「履歴の画面が表示されます。「表示」隣の▼ボタンを押すと、表示形式を選択することが出来ます。

3、「日付順」を選択すると、下のように曜日別フォルダに履歴が表示されます。
表示したいアドレスをクリックすると、過去に表示したページを表示することが出来ます。
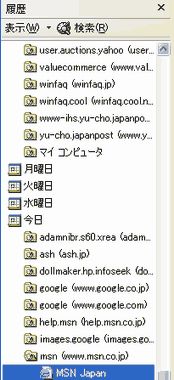
12. 「履歴」のクリア

「履歴」を全てクリアする。
メニューバーの「ツール」「インターネットオプション」を選択して表れる「インターネットオプション」画面から「全般」タブをクリック「履歴」「履歴のクリア」をクリックする。
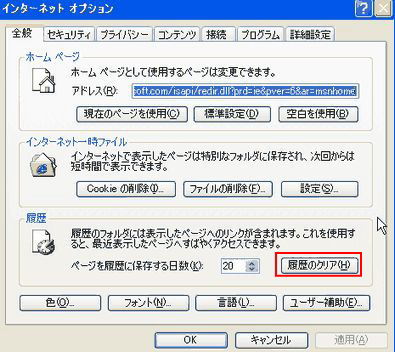
特定の「履歴」をクリアする
パソコンを複数で使用している場合、あなたが昨日どこを見ていたかは、「履歴」を見れば一目瞭然です。
そこで特定の履歴だけを削除したい場合は、ツールバー「履歴」をクリックし履歴を表示させ、削除したい項目上で右クリック。
メニューから「削除」を選択する。 |